
・iPadでキーボードを使っているんだけどもっと快適に使いこなしたい。
・いちいち指先を画面まで持っていって操作するのがめんどくさい
・キーボードでのショートカットを知りたい。
この悩みにお答えします。
この記事で紹介する『キーボードでのショートカット』を覚えてしまうと、作業効率が爆上がりします。
ぜひ覚えていきましょう。
iPadの作業効率をアップさせるキーボードショートカット7選

ショートカットの操作方法ですが、僕はSmart keyboardとMagic Keyboardの2台を使って検証をしました。
ですので、他製品のキーボードでは対応していないことがあるかもなので、その点はご了承ください。
テキストの範囲選択
- Smart Keyboard Shift[↑]+十字キー (Shiftキーは下から二段目の上矢印マークがついたもの)
- Magic Keyboard Shift +十字キー
テキストの範囲選択が可能です。
Shift+右or左で一文字ずつの範囲が選択できて・・・。
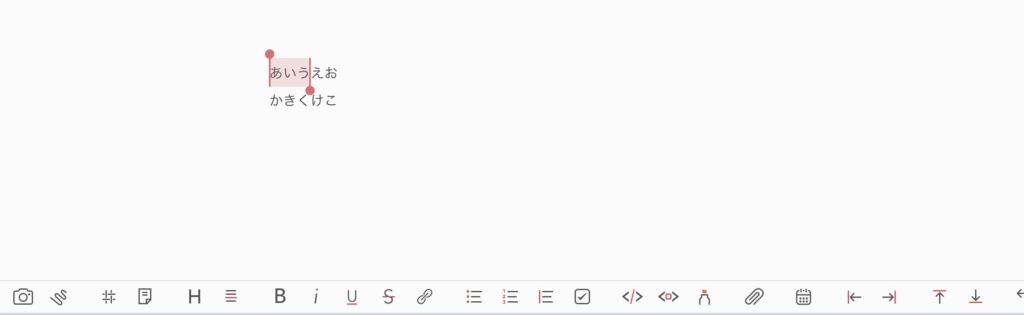
Shift+上or下にすると、一行分の範囲が選択ができます。
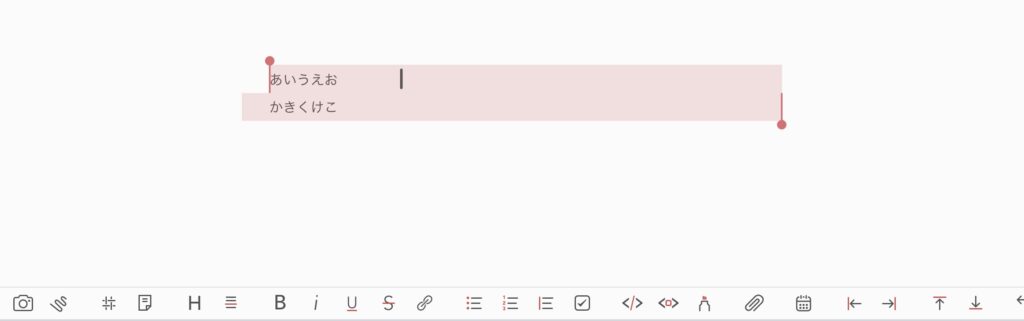
この操作を覚えれば次に紹介するショートカットと組み合わせることができます。
コピー・ペースト・カット
※Smart Keyboard、Magic Keyboard共通
- Control +X テキストをカットする
- Control +C テキストをコピーする
- Control +V テキストをペーストする
この操作はめちゃくちゃ便利なので覚えておきましょう。
アプリ切り替え
- Smart Keyboard ⌘ + →|
- Magic Keyboard ⌘ + tab
最近起動したアプリ切り替えができます。
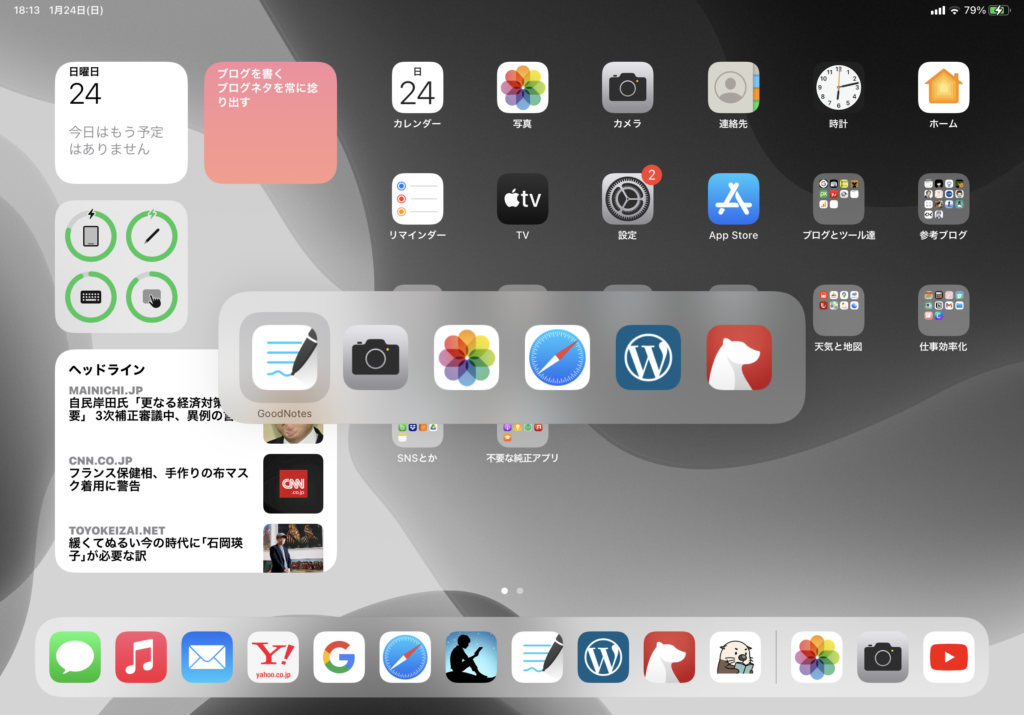
Safariのタブ切り替え・削除方法
【タブを右へ1つずつ切り替える】
- Smart Keyboard Control + tab
- Magic Keyboard Control + tab

【タブを左へ1つずつ切り替える】
- Smart Keyboard Control +Shift + tab
- Magic Keyboard Control +Shift + tab

【開いているタブへジャンプする】
- Smart Keyboard ⌘ +1〜8
- Magic Keyboard ⌘ +1〜8
(※最大8個のタブまでしか飛べません)

【開いているタブを削除する】
- Smart Keyboard ⌘ + W
- Magic Keyboard ⌘ + W
スクリーンショットを撮る
- Smart Keyboard ⌘+Shift + 3
- Magic Keyboard ⌘+Shift + 3
この操作とは別に電源ボタンと音量の+ボタンを押してもスクリーンショットが撮れます。
検索窓へショートカットする
- Smart Keyboard ⌘ + L
- Magic Keyboard ⌘ + L
今見ているページから瞬時に検索窓へテキスト入力ができるショートカットです。
わざわざ指先を検索窓に持っていく必要がありません。
ページの最上部、最下部へスキップする
- Smart Keyboard ⌘ + ↑/ ↓
- Magic Keyboard ⌘ + ↑/ ↓
指でスクロールするより瞬時に画面を上下に動かせます。
iPadのキーボードで使える便利なショートカット7選

今回この記事で紹介したショートカットを覚えると、作業効率が爆上がりです。
完全に覚えるには慣れが必要ですが、練習していくとすぐ使いこなせれるようになりますよ。ぜひ試して見てください。






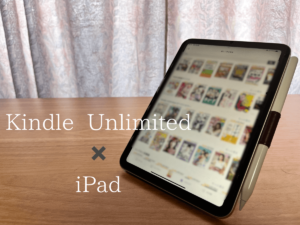


コメント
コメント一覧 (1件)
[…] 【関連記事】iPadの作業効率をアップさせるキーボードショートカット7選 […]