
Magic KeyboardとSmart Keyboard、どっちが僕の使い方に合っているのか・・・
両方持っている人はどうやって使いかけをしているのか知りたい!
こんにちは、matsuです。僕はiPadの純正キーボードを2つとも持っていて2つともシチュエーション別で使い分けています。
まずキーボードがついている時点でテキスト入力としての使い方は一緒ですが、構造や機能面で全然違う面がたくさんあります。
ということで今回はiPadの純正キーボードのSmart KeyboardとMagic Keyboardの使い分けについて解説をしていきます。
実際に僕がどのような使い方をしているのかを共有できればと思います。
【比較】iPadの純正キーボードの使い分け 製品の特徴
まずはMagic KeyboardとSmart Keyboard、この2つの違いについてです。
Magic Keyboard 製品の特徴

- トラックパッド付き
- MacBookと同じ構造のキーボード
- バックライト付き
- キーボード本体にUSB-C端子付いておりiPadへの給電が可能
Magic Keyboardは上記のようにさまざまな機能が搭載されたハイエンドキーボード。3万円とかなり割高な値段設定ですが値段以上に使える純正アクセサリーです。
Magic Keyboard本体の左側にUSB-Cがついており、iPadへの給電が可能となっています。これにより充電ケーブルの配線がしやすくなるほか、iPadの充電口には別のデータ転送用ケーブルを取り付けることができます。

Smart Keyboard 製品の特徴

- 軽量のキーボード兼カバー
- 一枚布の様な仕上げのキーボード
- 2段階の角度調節ができる
- Apple Pencilと相性が良い
Magic Trackpadと比べるとトラックパッドが無い分、軽量で持ち運びには最適なキーボード。
キーボード部をiPadの背面にまで折りたためれるのでタブレットモードに切り替えも簡単にできます。

Smart Keyboardのキーボード部分は一枚布のような仕上がりをしており、水気やホコリなどの汚れが侵入しにくい構造になっています。

iPad純正キーボードの使い分け
ここからは僕がどのような使い分けをしているのかをご紹介します。
Magic Keyboard
ブログ執筆など、テキスト入力メインで使っている
Magic Keyboardは圧倒的にキーボードが打ちやすく、ブログ執筆時には欠かせない存在になっています。
キーボードにはバックライトが搭載されているので少しくらい場所でも問題なく作業ができるのがポイント。

Magic Keyboardは無段階で角度調節ができるので机の高さによって見やすい位置を作りやすい。

トラックパッドのおかげでマウスを用意する必要はなく、ジェスチャー操作で画面の切り替えがスムーズに行えて作業効率がアップします。

Smart Keyboard
Apple Pencilとキーボード、どちらも併用して使っていく。
Smart KeyboardはカバーをつけたままApple Pencilを使えるのが利点。ノートやメモ書きもカバーを外す必要は一切ありません。

イラストを描く場合は写真のように逆さまにして角度をつけたスタイルにする方法もあります。

マウスかトラックパッドを接続するとカーソル操作が可能になります。
個人的にはトラックパッドの方がおススメ。理由はジェスチャー操作ができて画面の切り替えがとても楽になるから。

Magic Keyboardと画面の角度調節が2段階しかないのがちょっと使いにくいところ。


長時間タイピングをするならMagic Keyboardの方がおすすめ。画面の見やすさ的には軍配が上がります。
【比較】iPadの純正キーボードの使い分け まとめ
今回はiPad純正キーボードのMagic KeyboardとSmart Keyboardの使い分けについて解説をしました。
最後にこの記事で登場した2つの純正キーボードの特徴と主な使い分けをまとめます。
この記事では僕の使い方の一例を紹介しました。少しでも純正キーボード選びの参考になればと思います。






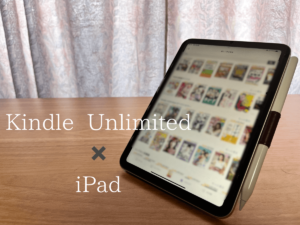


コメント