こんにちは、iPadブロガーのmatsuです。
今回はApple Pencilで使える5つのテクニックを紹介します。
Apple Pencilはただ文字を書くだけでなく、スクリーンショットの操作ができたり、キーボードを出さなくてもテキストの編集ができるのをご存知でしょうか?
主にAppleの純正メモアプリで使えるテクニックなので、Apple Pencilの使い方をより広めていきましょう!
Apple Pencilの使い方【5つのテクニック】

- Apple Pencilでかんたんスクショ
- Apple Pencil長押しでキレイな図形が作れる
- 純正メモを素早く立ち上げる「インスタントメモ」
- クイックメモ
- スクリブル機能
画像付きでサクッと紹介していきます!
Apple Pencilでかんたんスクショ
iPadは電源ボタンと音量ボタンの同時押しでスクショ撮影ができるのですが、実はApple PencilをiPadの左下端からスライドするだけでも撮影ができるのです。
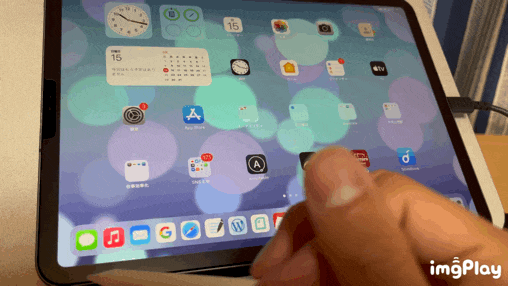
たったこれだけでOK。
スクショが撮れたら書き込みができますし、画面左上にある完了を押せばカメラロールに保存ができます。

Apple Pencil長押しでキレイな図形が作れる
Apple Pencilでキレイな図形が描けるテクニックです。
図形を簡単に書いた後、ペン先を1秒間画面に触れているだけで自動でキレイな図形を作ることができます。
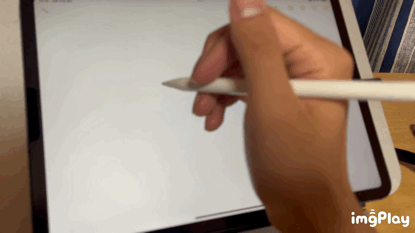
純正メモを素早く立ち上げる「インスタントメモ」
インスタントメモはiPadがスリープ状態からすぐに純正メモを立ち上げることができる機能です。
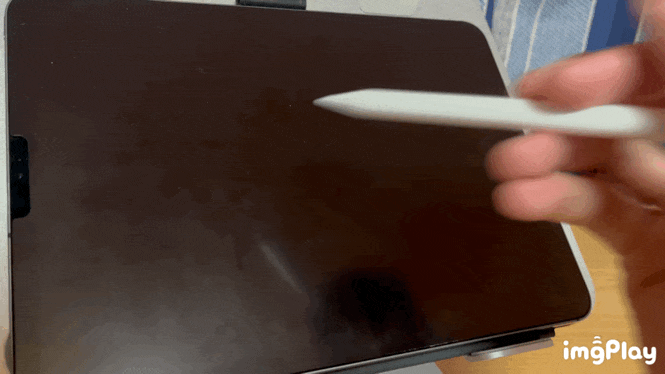
クイックメモ
Apple PencilをiPadの右下からスライドすると小さい純正メモアプリが立ち上がり、すぐにメモを取ることができる機能です。

ブラウザ上でクイックメモを起動するとメモの上部に「リンクを追加する」があります。それをタップすると今開いているページのリンクを貼ることができます。

「完了」を押すと純正メモアプリの「クイックメモ」の部分に保存されます。
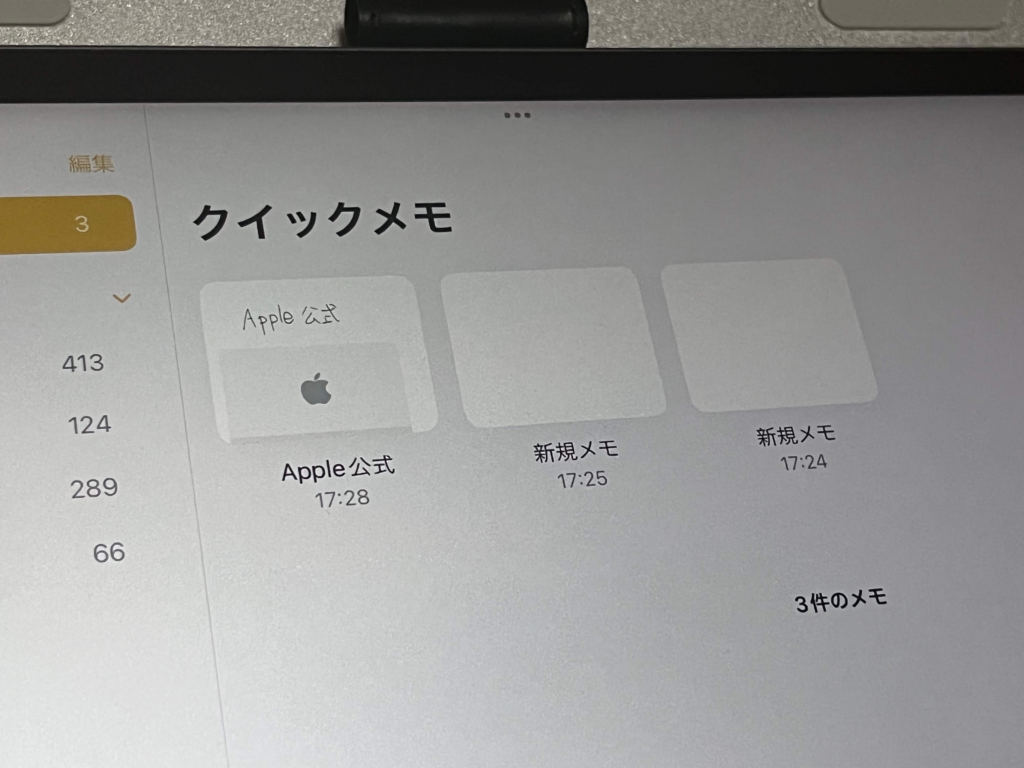
スクリブル機能
スクリブル機能とはApple Pencilで手書き文字をテキスト変換できたり、テキストの削除・範囲選択など様々な操作が可能となっています。
まず設定アプリから「Apple Pencil」の項目でスクリブルをONにしましょう。
スクリブル機能は以下の5つの操作が可能です。
- 手書き
- 削除
- 選択
- 挿入
- 結合
手書き
手書きで文字を入力すると書いた文字順にテキスト変換されていきます。
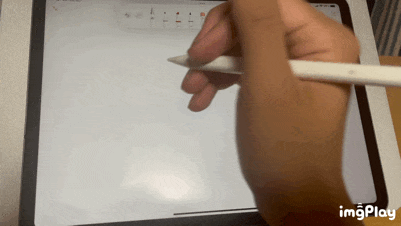
手書きのコツは大きめに文字を書いて文字と文字の間隔を広げると正確にテキスト変換されやすくなります。
削除
テキストの上を横方向に擦った分だけの範囲分、削除ができます。

選択
テキストを丸で囲うか、上に線を引くことで範囲選択ができるようになります。

挿入
編集可能な場所でApple Pencilでタップして長押しすると、新たにテキストを描く場所を作ることができます。
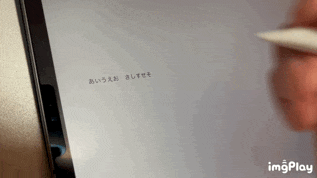
結合
文字の前後に縦線を引くことで、文字間を詰めたり離したりすることができます。

Apple Pencilの使い方 まとめ
今回はApple Pencilで使える5つのテクニックについて紹介しました!
- Apple Pencilでかんたんスクショ
- Apple Pencil長押しでキレイな図形が作れる
- 純正メモを素早く立ち上げる「インスタントメモ」
- クイックメモ
- スクリブル機能
キーボードよりApple Pencilで作業をする人にとって、中には使えるテクニックが見つかったかもしれません。
是非とも実践してみて、作業効率化を目指してみましょう!
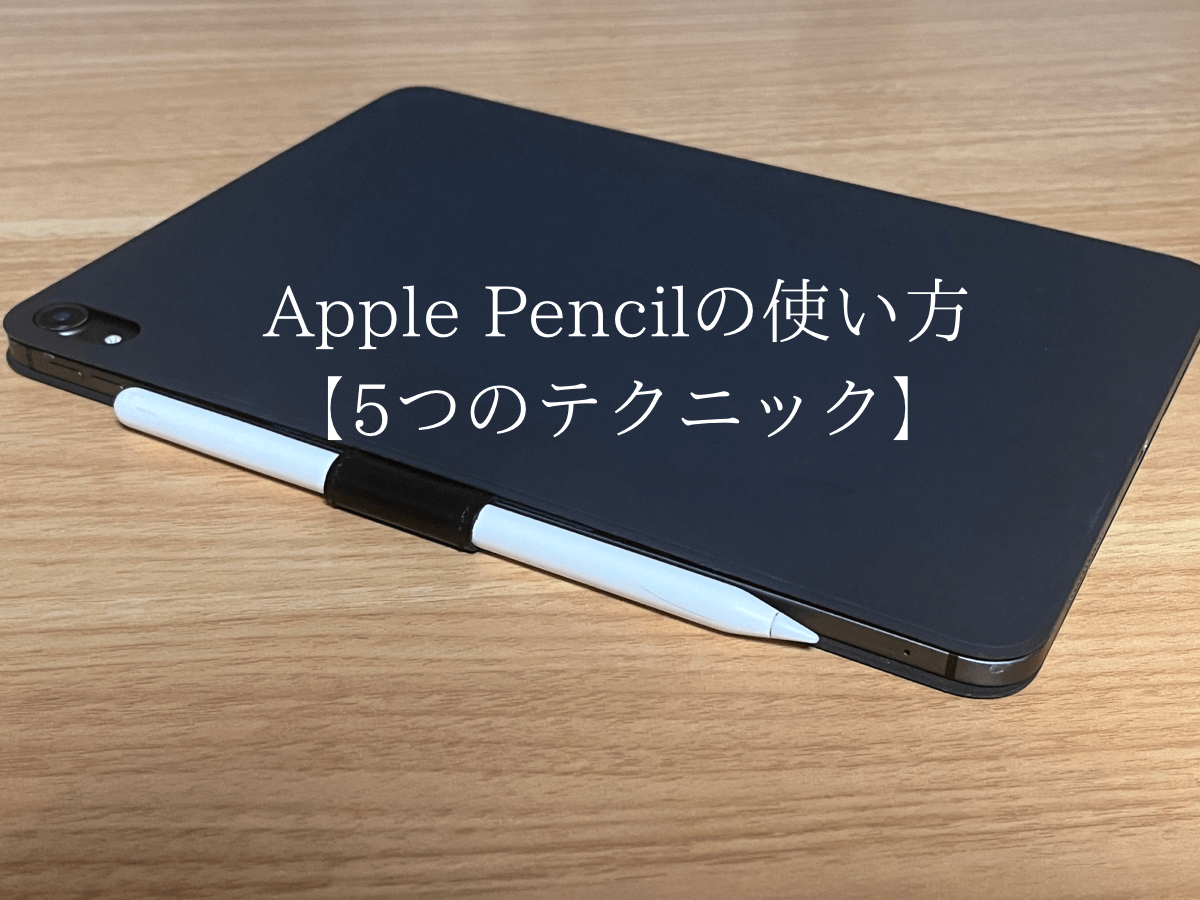





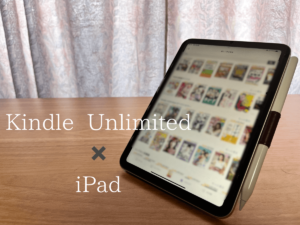


コメント