
純正メモアプリってただ文字をうつことしかできないよね?
他に何かできることあるの?
この疑問にお答えします。
【この記事の内容】
- 純正メモアプリの便利な使い方を伝授
今回この記事ではiOS純正メモアプリの使い方を解説していきます。
記事で紹介するメモアプリを覚えると、仕事やプライベートでのメモ活用がちょっと便利になります。
基本的にiPadメインでの解説にはなりますが、iPhoneでも同じ操作にはなります。ぜひとも覚えてみましょう!
iOS純正メモアプリの使い方 はじめに

純正にアプリの使い方について、以下のように各項目に分けて解説をしていきます。
- テキスト入力編
- Apple Pencil編
- メモ管理編
純正メモの使い方① テキスト入力編

ここからはテキスト入力でできることについて解説をしていきます。
表の挿入の仕方
表のアイコンをタップするだけで簡単に作れます。
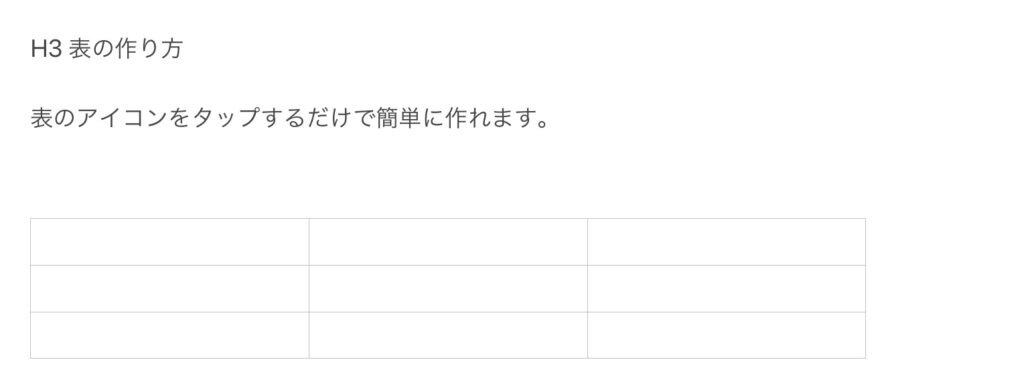
列や行の編集は、点が3つついたアイコンを押すと「行を追加、削除」が可能となっています。
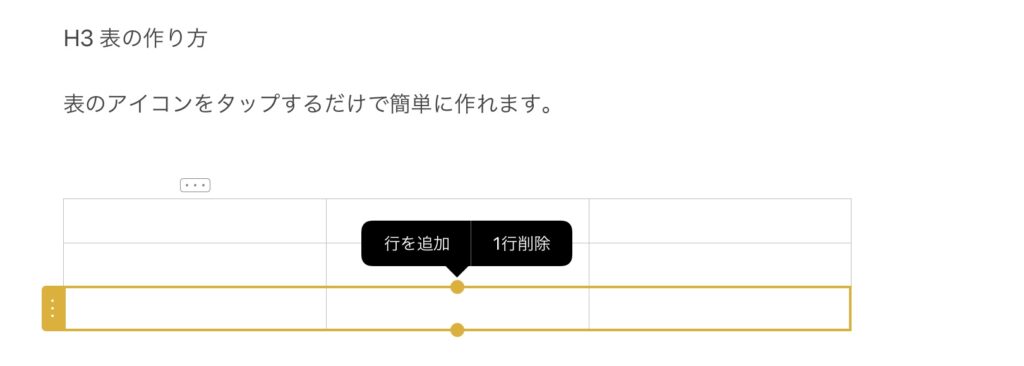
チェックリストを作成する
メモアプリではチェックリストの作成が可能です。

丸の部分をタップするとチェックがつくので、「今日やるべきことをどこまで進めたのか」の確認ができますね。
純正メモの使い方② Apple Pencil編

ここからはApple Pencilを使ったメモアプリの使い方を紹介します。
iPhoneではApple Pencilは使えませんが、一部の機能のみ指先を使うことができます。
手書きのメモを挿入する
【描画を挿入】をタップすると、Apple Pencilなどのスタイラスペンで文字を書き込むことができます。(※iPhoneなら指先で書き込むことが可能です)
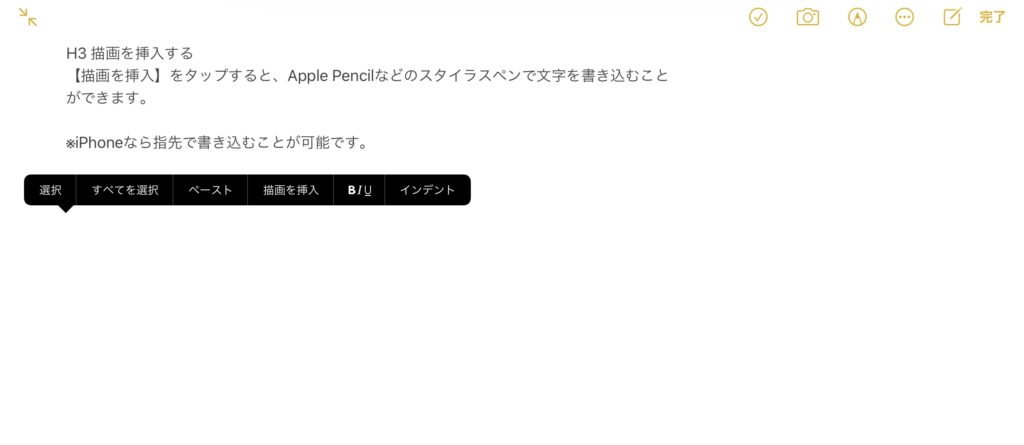
すると枠が出てくるので書き込みができるようになります。
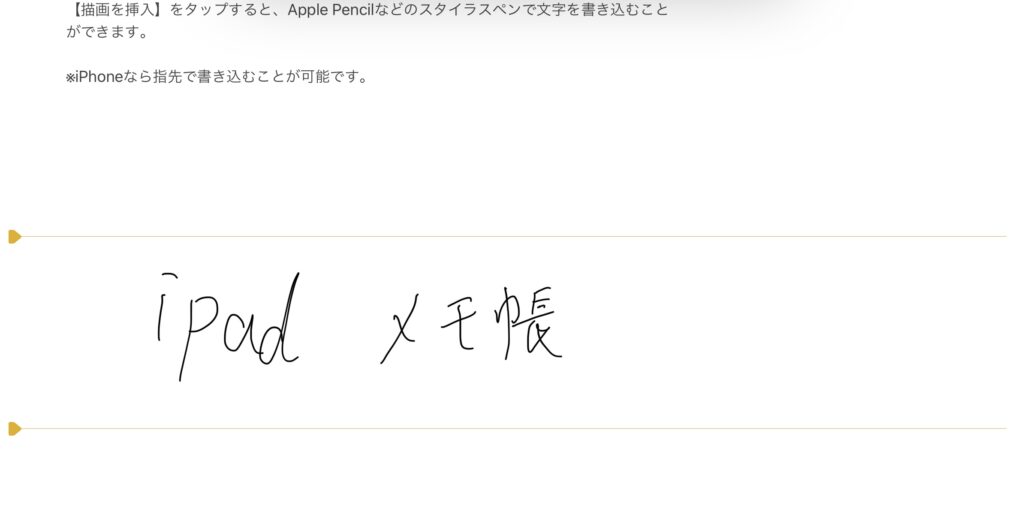
Apple Pencilで図形をキレイに書く方法
Apple Pencil(iPhoneなら指先)で丸や四角形を描いて長押しをすると、ふにゃふにゃだった線をキレイに修正してくれます。
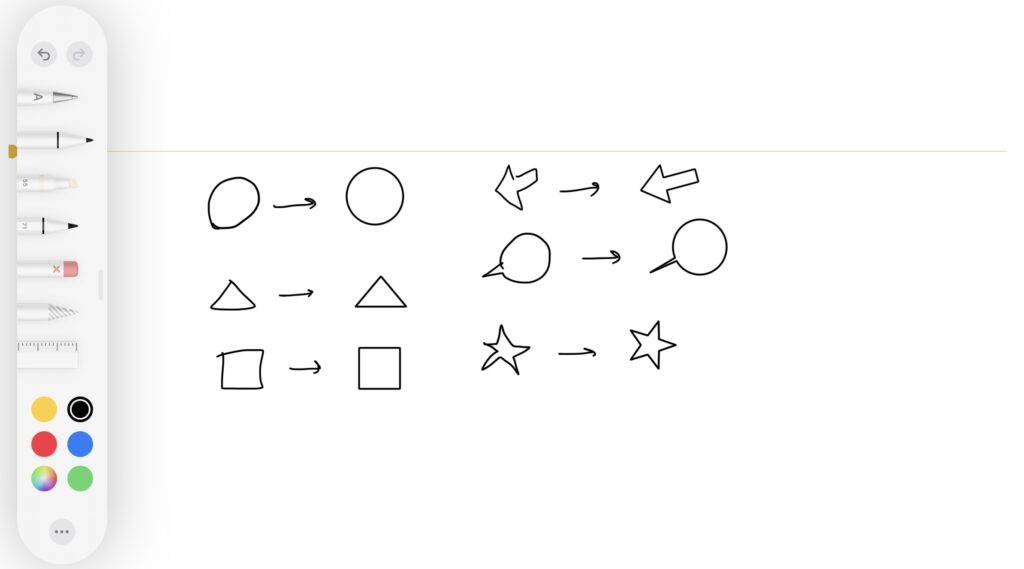
星やフキダシのような形でも整えてくれます。
ただし一筆書きで描ける図形じゃないと修正反応してくれないので注意です。
手書きからテキスト入力をする
メモアプリにある、ペン先のアイコンをタップすると書き込みのモードになります。
「A」と書かれたペンをタップすると手書きの文字を自動的にテキストに変換することができます。
「iPhone」と手書きで書いた文字が・・・。
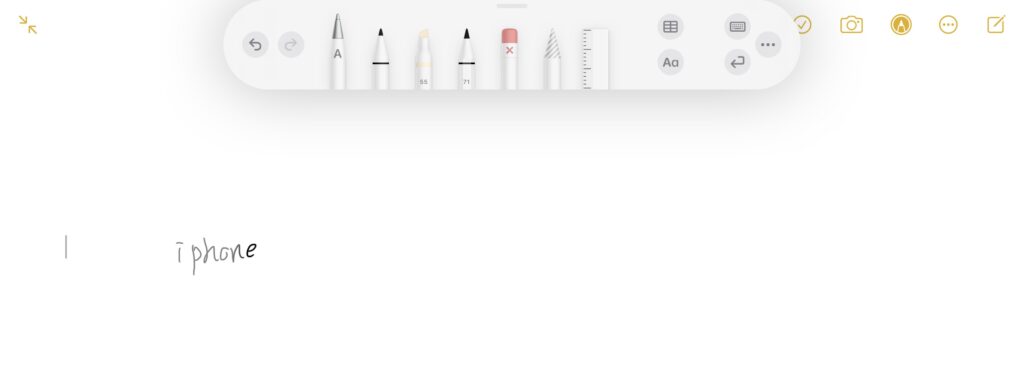
すぐにテキストにしてくれます。
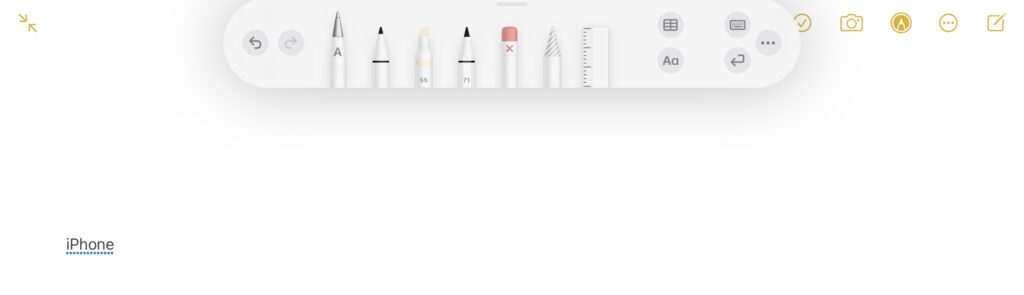
純正メモアプリの使い方③ メモ管理編
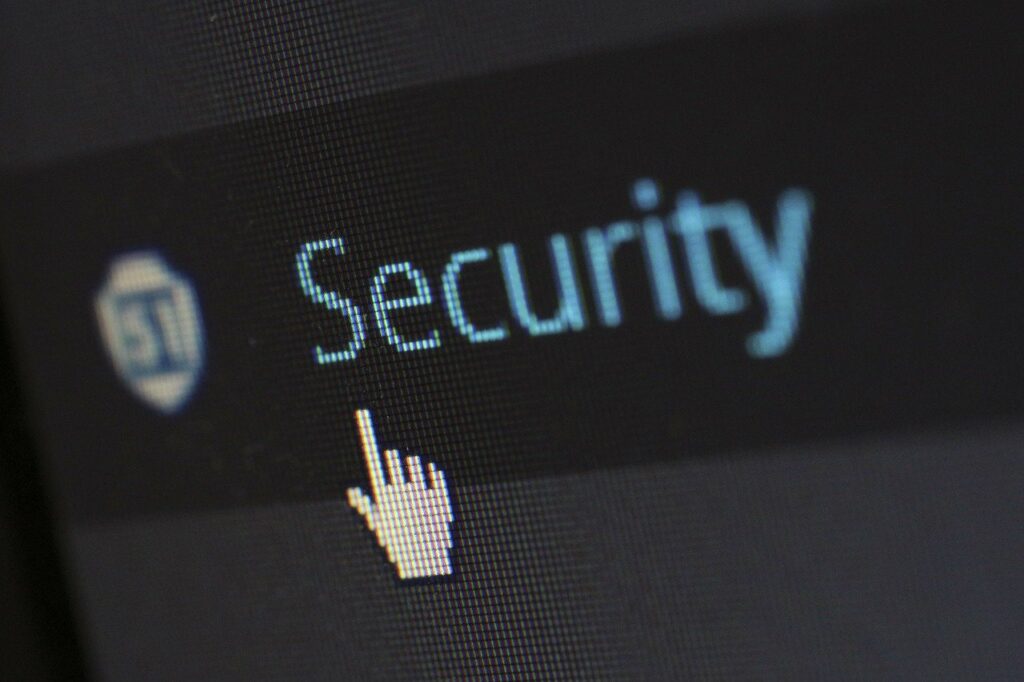
最後にメモの管理・共有関係について解説をしていきます。
埋もれてしまったメモを検索する
仕事でよく使うメールのテンプレをメモに控えていたけど、新しくメモを作りすぎてどこかh埋もれてしまった・・・。探すのが面倒だなぁ・・・。
こういった悩みは「メモを検索する」方法で解決ができます。
実際にこの記事も純正メモで下書きをしていまして「iPad」というワードを含ませています。なので検索バーで「iPad」と打ち込めば、この記事の下書きメモを掘り起こすことができます。
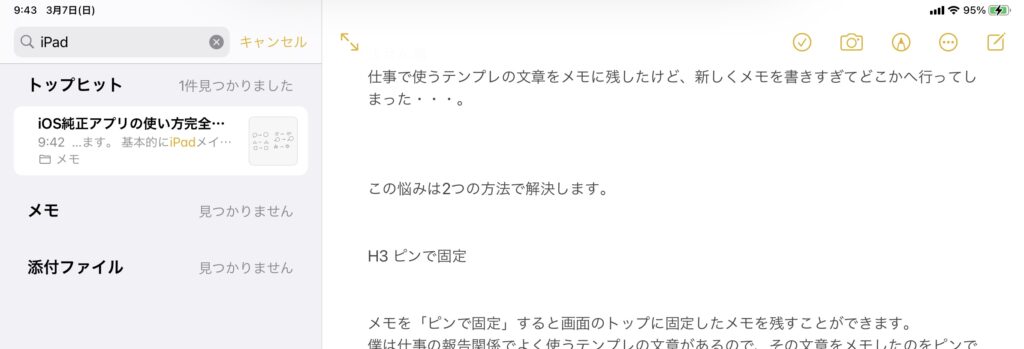
検索したメモは「ピンで固定」する
埋もれていたメモを検索できたら、次はメモをピンで固定してみましょう。メモ一覧で長押しをすると、このようなメニューを表示できます。
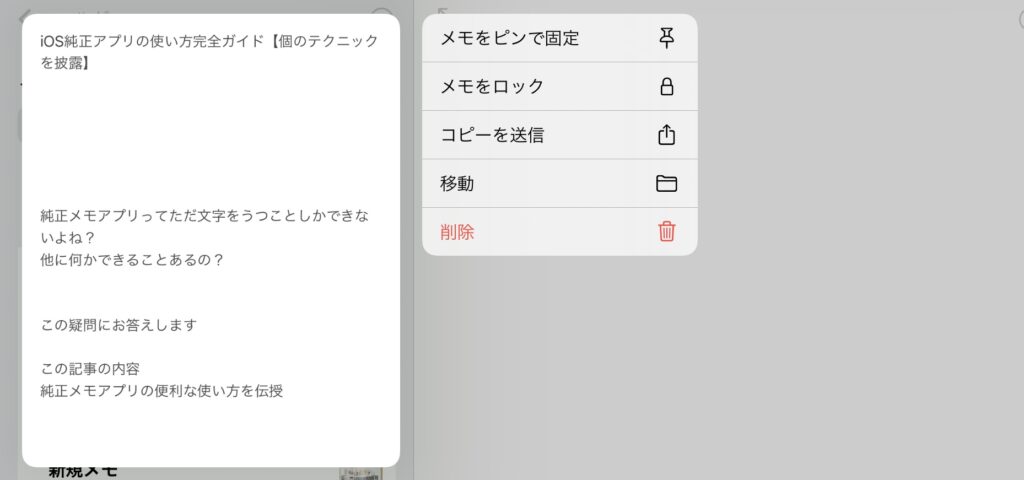
そうするとピンで固定したメモがトップに表示されるようになります。

スキャンした書類を取り込む
メモアプリ内のカメラマークをタップすると、書類をスキャンするモードに切り替えれます。
読み込みをする書類にカメラを向けて撮影をします。

すると以下のようにメモ上でスキャンしたアプリが反映されます。
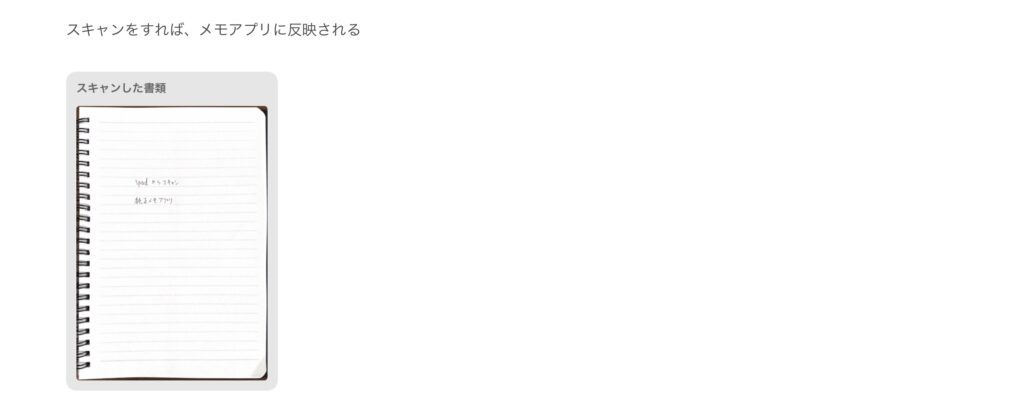
メモの内容をプリントする方法
「コピーを送信」から「プリント」を押すと、メモの内容をプリントアウトできます。
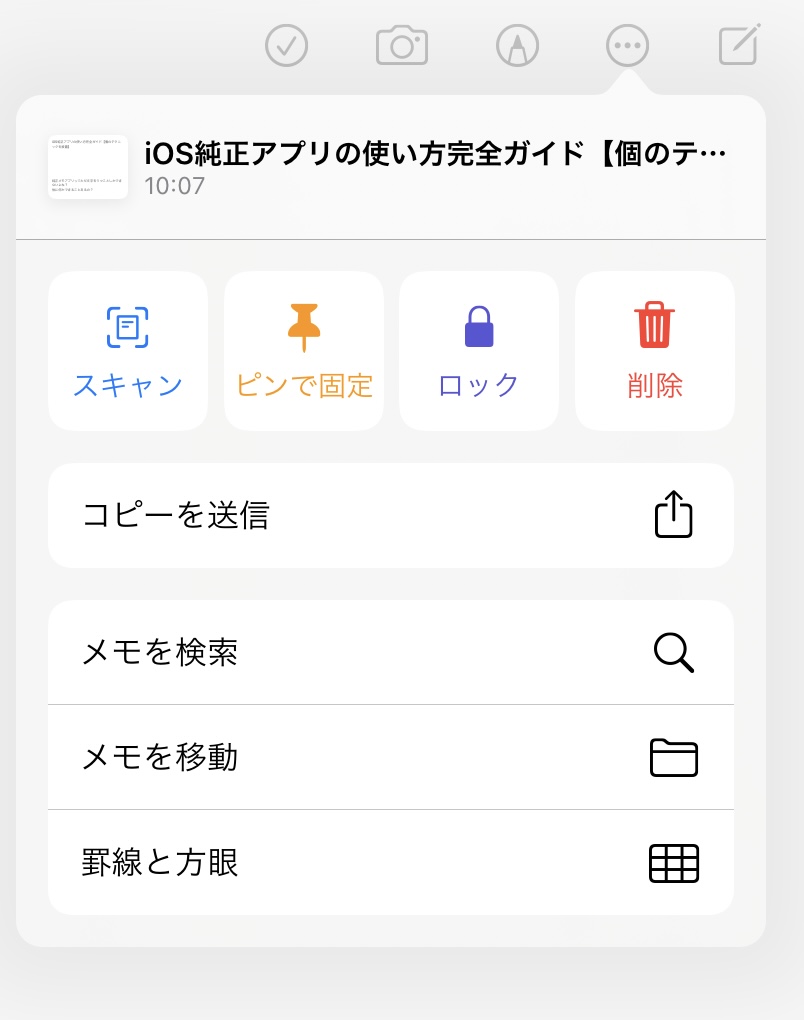
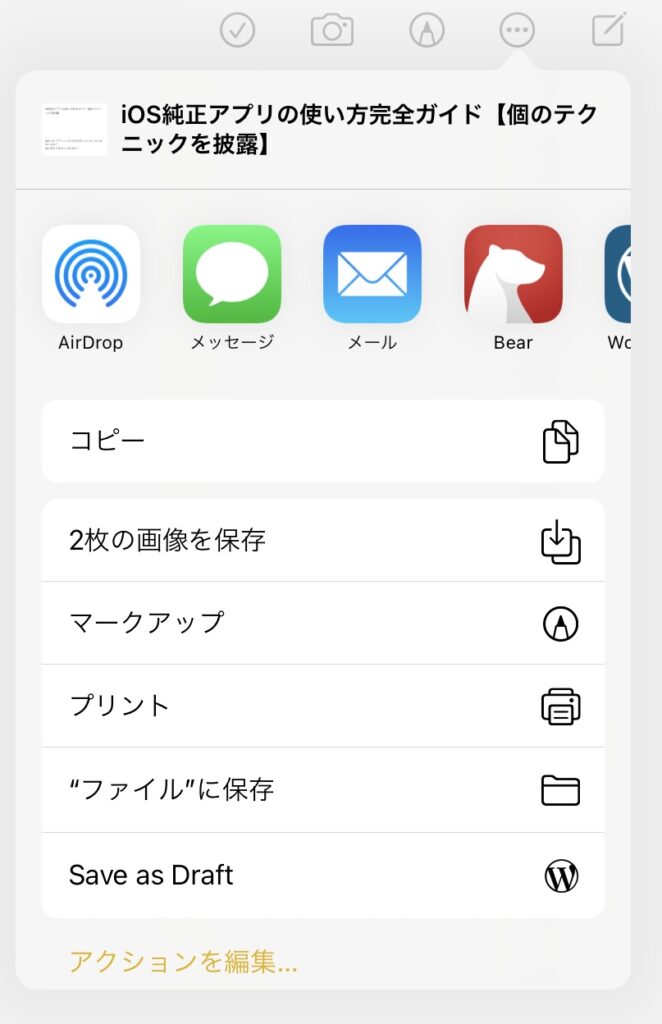
コンビニのネットプリントアプリとも連動しているので、各コンビニの提供しているアプリから選択をしましょう。
純正メモアプリの使い方を覚えると生活がちょっと便利になる

今回この記事ではiOS純正メモアプリの使い方について解説しました。
仕事やプライベートなどで使えるテクニックばかりなので、ぜひとも実践してみましょう。







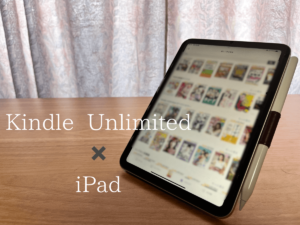

コメント