
iPadでカレンダーを使いたいんだけど、カレンダーアプリだとなんか微妙・・・。
Apple Pencil使って書き込みできるアプリもあるけど機能的な部分がイマイチなんだよな。
何か良い方法はないのかなぁ???
この悩みにお答えします。
iPadを持っているならGoodNotesとカレンダーとの組み合わせが一番使いやすいです!
なぜならノートアプリで一番人気のGoodNotesの機能をベースにカレンダーへの書き込みができるからです。
この記事ではGoodNotesを使ってカレンダーの導入方法と便利な使い方について解説していきます。
全iPadユーザーは必見の使い方なのでぜひご覧ください!
- GoodNotesでカレンダーを導入する方法
- GoodNoteならではの便利な使い方

【この記事を書いた人】
モノりんご管理人のmatsuです。
『あなたの生活をちょっとだけ便利にする』をテーマにApple製品や生活に関するアイテムや情報を発信しています。
GoodNotesでカレンダーを同期する方法

手順は以下になります。
- ①ソニーのPDFダウンロードにアクセスする
- ②カレンダーとGoodNotesを同期させる
- ③保存先を指定して読みこむ→完了
手順はこのような流れになります。
①ソニーのPDFダウンロードにアクセスする
ソニーの公式サイトにアクセスしましょう。以下のリンクから入れます。
https://www.sony.jp/digital-paper/support/template/
アクセス先の画面に転移したら下にスクロールしていき、カレンダーの項目が出てくるので好きな形式を選びましょう。
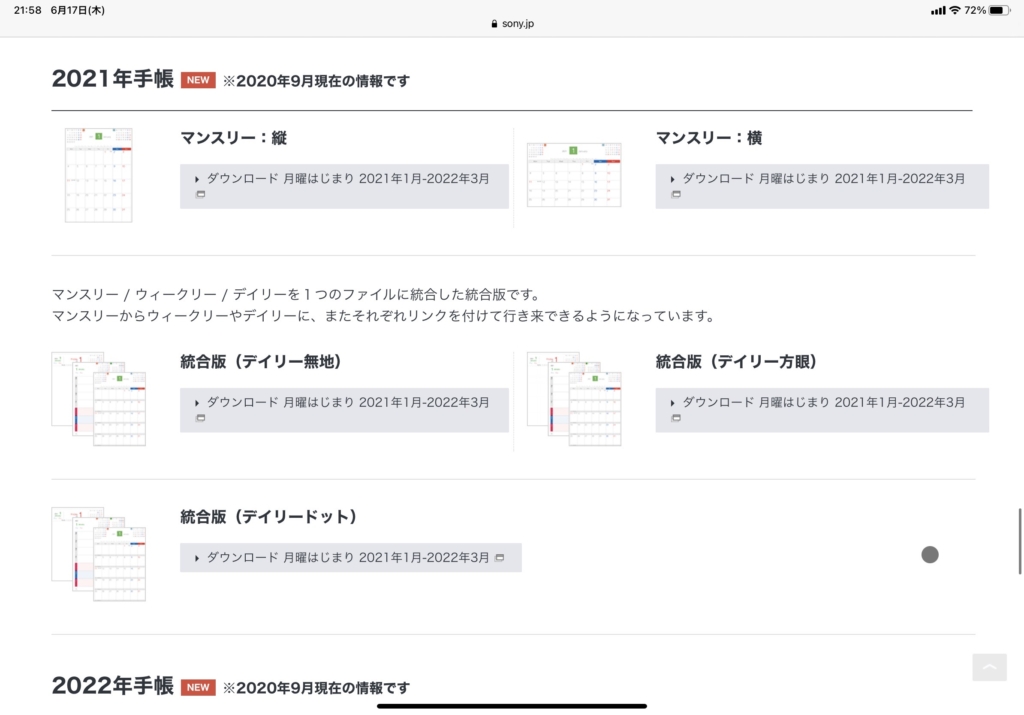
②カレンダーとGoodNotesを同期させる
右上の共有アイコンをタップして「GoodNotesで開く」という項目をタップしましょう。
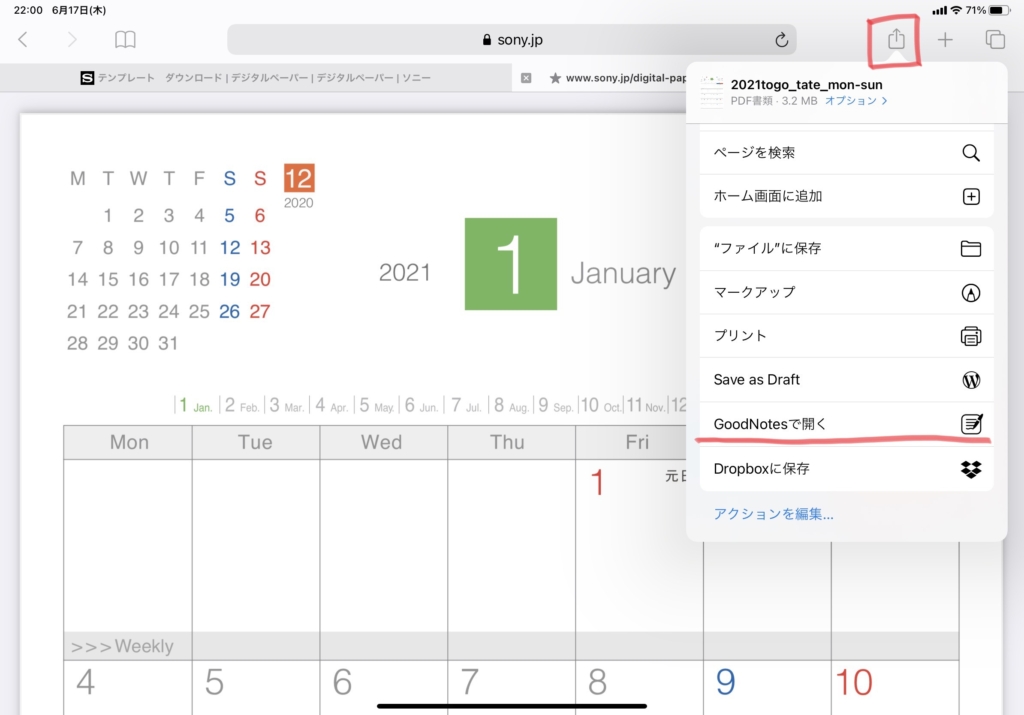
GoodNotesアプリの画面に転移します。
③GoodNotesの読み込み
【新規書類をとして読み込む】をタップします。
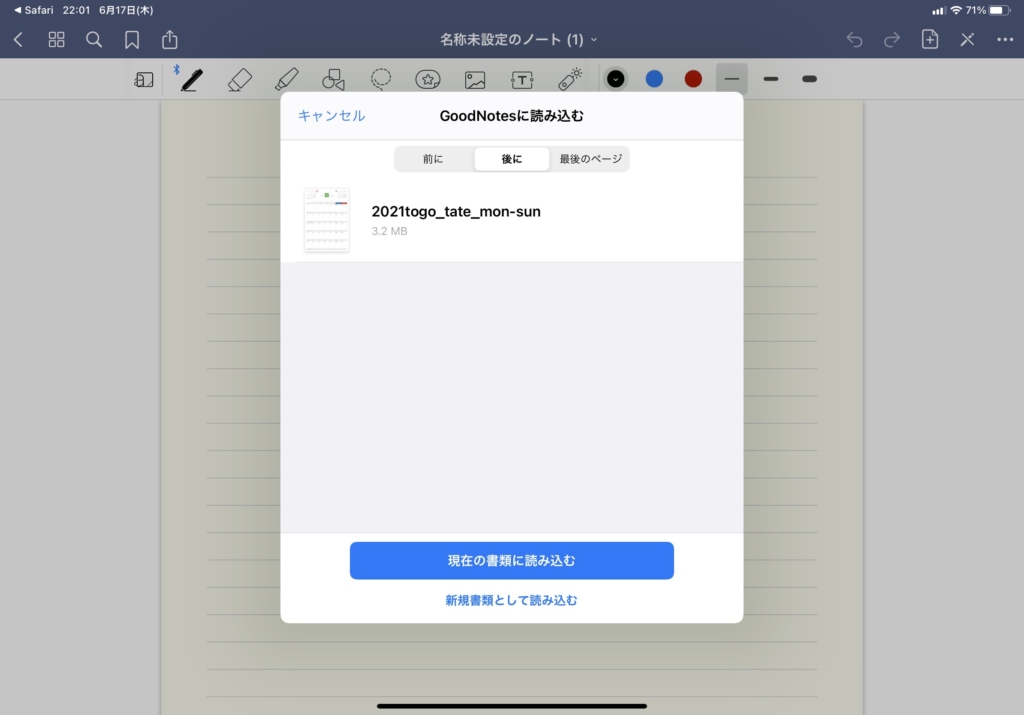
既存で開いているノートに貼り付ける場合は【現在の書類に読み込む】をタップしてください。
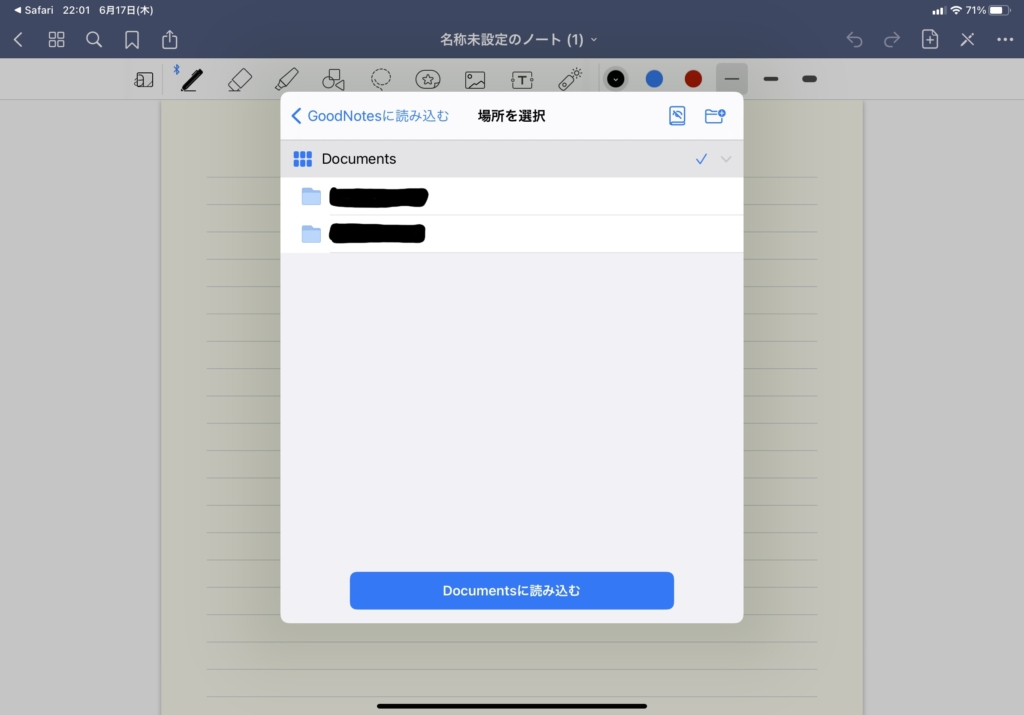
次の画面ではカレンダーをファイルに保存するか、新しいウィンドウでカレンダーを表示させるかを選択します。
新しく画面を開くなら【Documentsに読み込む】をタップしましょう。
この画面になればGoodNotesとカレンダーの同期が完了です。
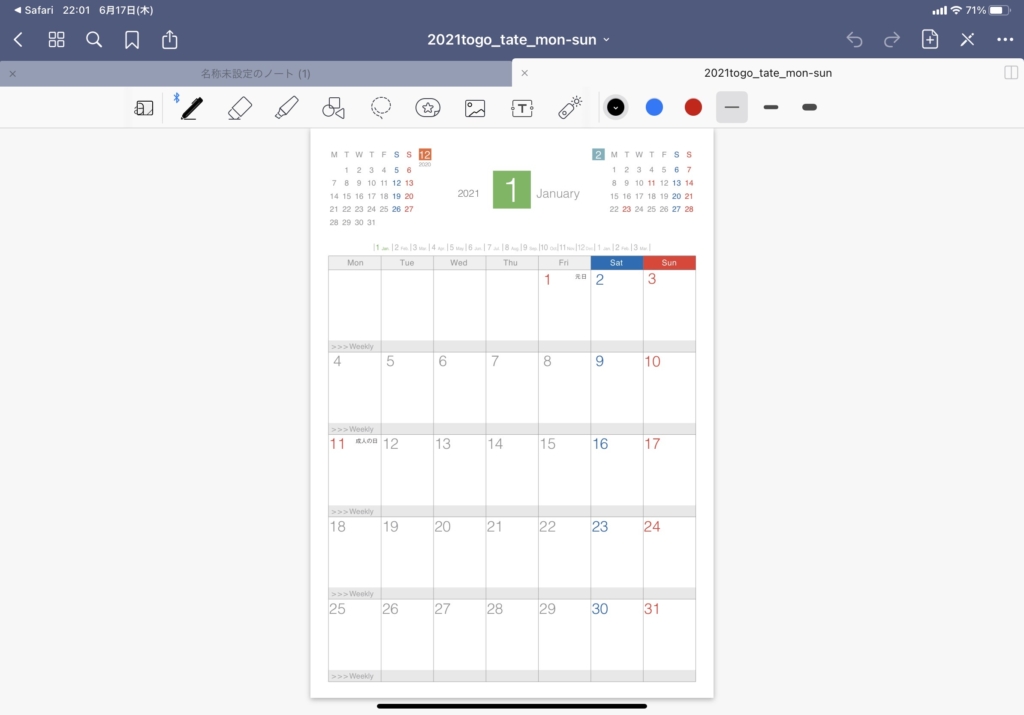
GoodNotesカレンダーでできること

GoodNotesにカレンダーを導入できれば早速使ってみましょう。
カレンダーといえどベースがGoodNotesなので便利な機能を使うことができます。
マーカーやペン色を変えられる
なげなわツールで簡単に修正
間違えて予定を書き込んでも「なげなわツール」を使えば簡単に修正ができます。
ツールの転線のアイコンをタップして、修正したい予定の書き込みをグルっと囲みます。
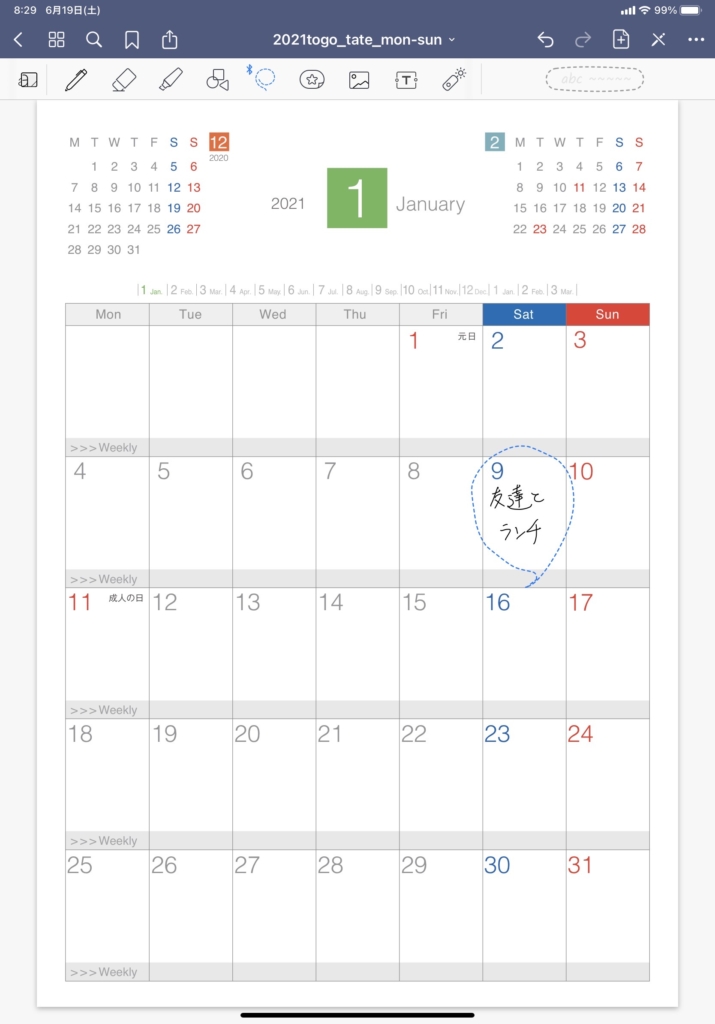
囲めたら移動したい日付にスライドさせます。
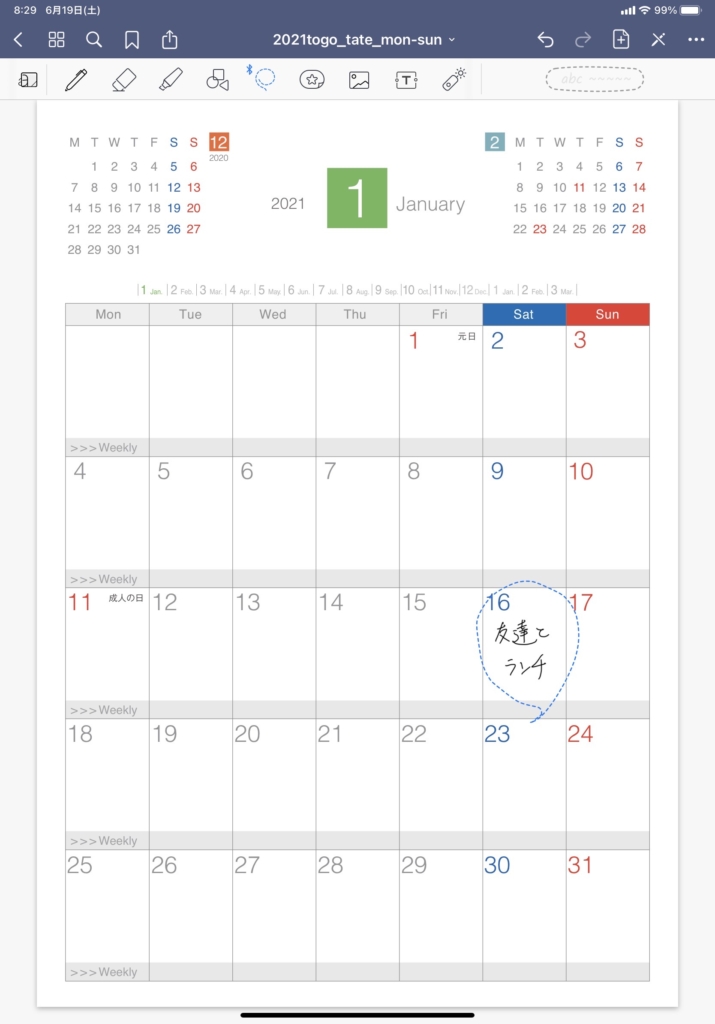
わざわざ消しゴムを使う必要がないのがとても便利ですね!
手書き検索ができる
GoodNotesでは手書きの文字を検索機能で探し当てることができます。
GoodNotes上の画面左上の虫眼鏡アイコンをタップしてキーワードを入力すると、書き込んだ予定の中からキーワードに反応した部分が掘り起こすことができます。
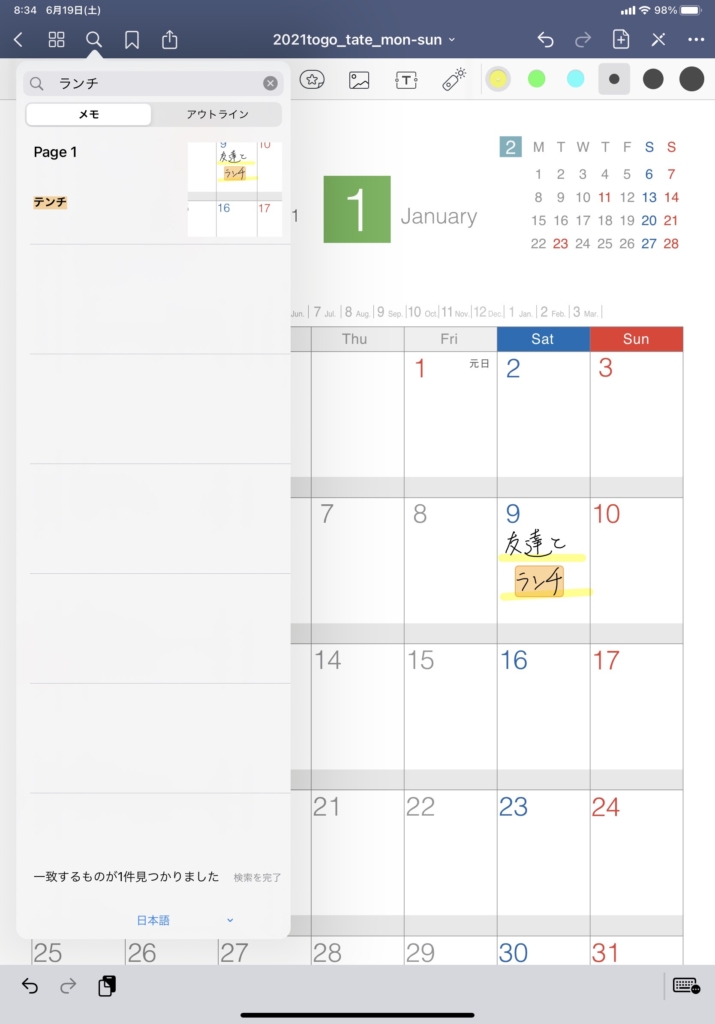
いちいちカレンダーをめくって予定を探す必要がないので便利ですね。
GoodNotesユーザーはカレンダーを導入するべき

GoodNotesとカレンダーの相性はバツグンです。
GoodNotesベースの機能が豊富なのでカレンダーへの書き込みがかなり便利になると思います。
僕はこの方法でiPadで予定管理を完結させているので紙の手帳を買うことがなくなりました。
手帳の継ぎ足し買い足しをする必要がないのが電子化のメリットだと思います。GoodNotesを使っている人はぜひ試してみましょう。









コメント