こんにちは、matsuです。
コロナ禍によって在宅ワークやリモートワークが増えてきました。その一方で慣れない姿勢のまま仕事を続けていて身体を痛めていませんか?
そんな在宅ワーカーの方々へ、今回は身体の負担を軽減して作業に集中できる電動式スタンディングデスクをご提供いただきましたので紹介していきます!
それが「FlexiSpot E7」です。

この記事ではFlexiSpot E7を実際に組み立てる様子から、使ってみて感じた良い点・気になる点についてレビューしていきます!
記事の最後にはFlexiSpot E7がお得になる限定クーポンを発行していますので要チェックです!
- FlexiSpot E7の特徴
- FlexiSpot E7の組み立て方
- FlexiSpot E7を実際に使って気付いた良い点・気になる点
- FlexiSpot E7を使った感想とまとめ
FlexiSpot E7の特徴・ラインナップについて
FlexiSpot E7の特徴を以下にまとめました。
| 昇降可能範囲 | 58~123cm |
| 障害検知機能 | あり(障害検知オン・オフ、3段階の検知感度設定) |
| ロック機能 | あり |
| パネルタイプ | タッチパネル |
| 脚段階 | 三段階(ピラミッド) |
| 脚幅調整範囲 | 110~190cm |
| 耐荷重 | 125kg |
| 対応天板サイズ | 幅120~210cm 奥行 60~80cm 厚さ2cm |
天板・フレームのラインナップについて
FlexiSpot E7は天板とフレームはにいくつか種類があり自由に組み合わせることができます。
天板の種類
天板は2種類あって、長方形天板とカーブ天板が選べます。
また長方形天板のみ横幅のサイズ違いを選ぶことができます。
- 120×60×2.5cm
- 140×60×2.5cm
- 160×60×2.5cm

MacBookとiPadその他周辺機器を載せていても充分なスペースがあり快適なデスクワークが実現できます。
フレームの種類
フレームのカラーは白か黒の2種類となっています。
これはE7とは別のモデルでもフレームは白と黒の2種類のみです。
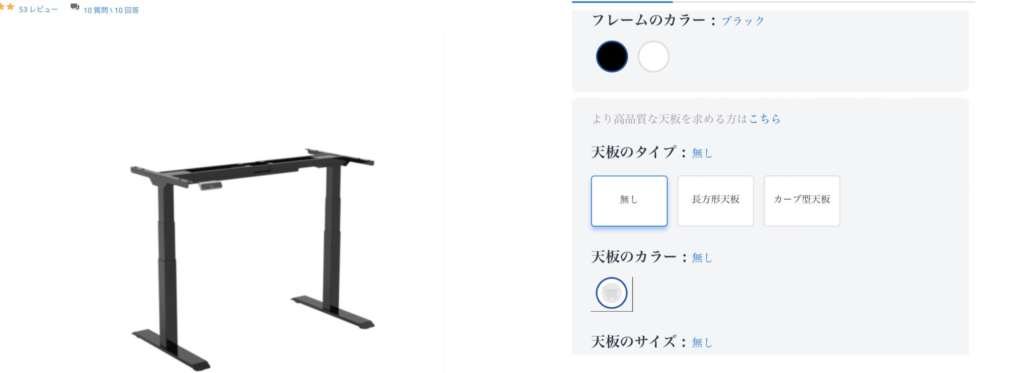
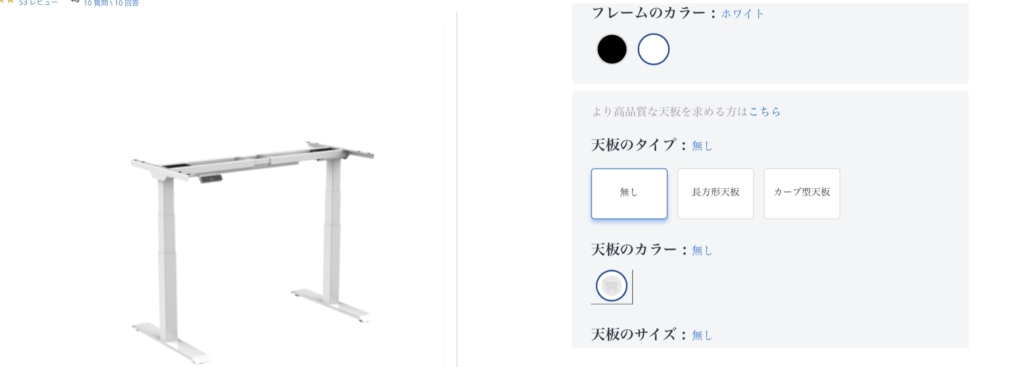
天板のカラーラインナップ
天板のカラーは形状によって選べるカラーが異なります。
| 天板の形状 | 天板のカラー |
| 長方形天板 | マホガニー、ブラック、ホワイト、メープル、天然竹天板、 マーブルウッド、ホワイトグレー、グレイウッド |
| カーブ型天板 | ウッド、ウォルナット、ブラウン、トープ、天然竹天板 |
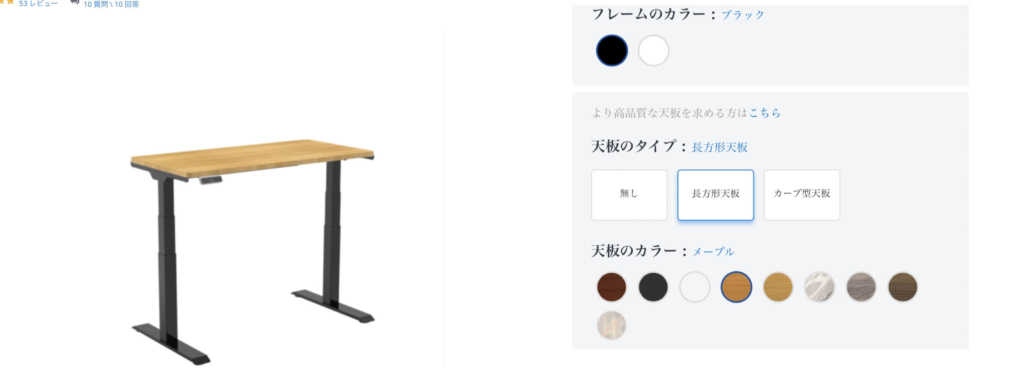
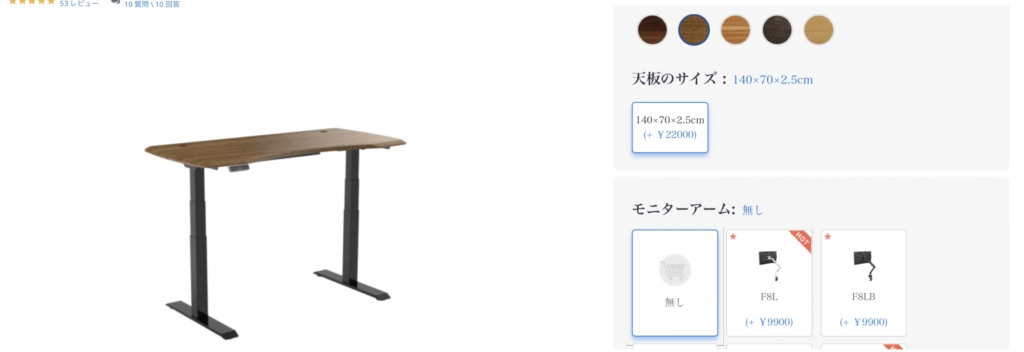

今回、白色のフレームとメープルの天板をご提供いただきました!
FlexiSpot E7の商品ページでは事前に天板とフレームの組み合わせイメージを見ることができます。また商品ページの画像と実際に届いた天板の色味に大きな差はないため、色選びに失敗することはないでしょう。

FlexiSpot E7の内容物、組み立てに必要なモノ

それでは、FlexiSpot E7を開封してきます。
脚パーツやビームなど11種類のパーツで組み立てていきます。

FlexiSpot E7はA~Eに分かれた5種類のネジと六角レンチが用意されています。

組み立てに必要なモノ
組み立てをするときに必要なのが以下の2つになります。
- プラスドライバー
- 電動ドライバー
ほとんどのネジは六角レンチで留めれるのですが1種類だけプラスドライバーじゃないと締めれないネジがあります。
手作業でも組み立てれないことはありませんが、電動ドライバーがあるとラクに進めれます。
ややこしい組み立てをする訳じゃないので簡易的に使えるドライバーで充分です。ということで以下のようなシンプルなドライバーを用意しました。

FlexiSpot E7の組み立て手順

それでは取扱説明書を確認しつつ組み立てていきます。
ステップ①

Aネジを4個使って、部品5サポートプレートを部品4ビームに取り付けます。
電動ドライバーと六角レンチを駆使してネジの締め具合を確認していきます。
取り付けたらこのようになります。

次は脚の支柱をつけていきます。
ステップ②

Dネジ8個使い、部品2昇降支柱を部品4ビームに取り付けます。

ステップ③

Cのネジ8個全て使って、部品1脚を部品2昇降支柱に取り付けます。

脚のか片方にネジを4つ入れて固定します。
脚を取り付けたらいよいよ天板をつける工程に入ります!
ステップ④

天板の上に組み立てたフレームを乗せます。
天板の裏に最初からネジ留めをする穴が空いているのでそこにフレームの穴を合わせていきます。

この時、Eネジを使うのですが今までの六角レンチで留めるのとは違いプラスネジになっています。

天板にセッティングするのでプラスドライバーである程度締めてから電動ドライバーでしっかりと固定しましょう。
今回使用した天板は一番小さい120cmのものですが、フレームの脚の穴と天板の穴の位置が合わないので部品4のビームの長さ調節をしないといけません。

ステップ⑤
Eネジ2個を使って6のリモコンを天板に取り付けます。

7のコントローラにケーブル類を接続していきます。

このときにケーブルバンドがあればと思い少し反省。元からついていたプラスチックのバンドを使って軽くまとめています。

ステップ⑥

ケーブル類をつけれたら、次にケーブルカバーを取り付けます。
ケーブルカバーだけはネジを挿して固定するのではなく、4つのネジで挟んでカバーを固定する方法になってます。

ネジを奥まで締めてカバーを固定できればスタンディングデスクの完成です!

組み立てにだいたい1時間〜1時間半ぐらいかかりました。
これからデスクを起き上げるのですが、なるべく2人で協力しましょう。
僕は一人でなんとか起き上げることはできましたが少し腰を痛めました・・・。

FlexiSpot E7 リモコンの操作説明

- 上:デスク上昇
- 下:デスク下降
- M:高さを記憶できる、5秒長押しでロック。
- 液晶:デスクのステータスを表示(画像の113はデスクの高さ113cmの状態)
- 1・2・立ち・座り:Mボタンで記憶した高さを登録できる。アイコンを押すと登録した高さまで動作する
高さを記憶する操作手順
高さの記憶を設定する手順はとてもカンタン。まず高さを決めます。

次にMボタンを押します。そうすると「5 – 」と表示されるので続けてリモコン右側の4つのアイコンいずれかを押します。

これで高さの設定は完了です。左下の立ちアイコンで登録してみたのでワンタッチで動作する様子を撮りました。
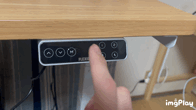
また違う高さを設定するときは別のアイコンに登録するか、すでに設定しているところに上書き保存する形になります。
ロック方法
ロックする方法はMボタンを5秒押し続けるだけで設定できます。以下の写真はロック状態のリモコンです。Mボタンの左上に青い光が点灯しているのは「ロック状態」を表しています。

ロックを解除するにはもう一度「Mボタン」を5秒長押しするだけでOKです。
障害物検知機能の設定
FlexiSpot E7には「障害物検知機能」が搭載されています。
例えばデスクが下降しているときに椅子の背もたれにあたっても自動で止まってくれるという安全対策がとられています。
障害物検知はオン・オフ、検知感度の設定が可能です。上下のボタンを5秒間同時押しにすると設定ができます。
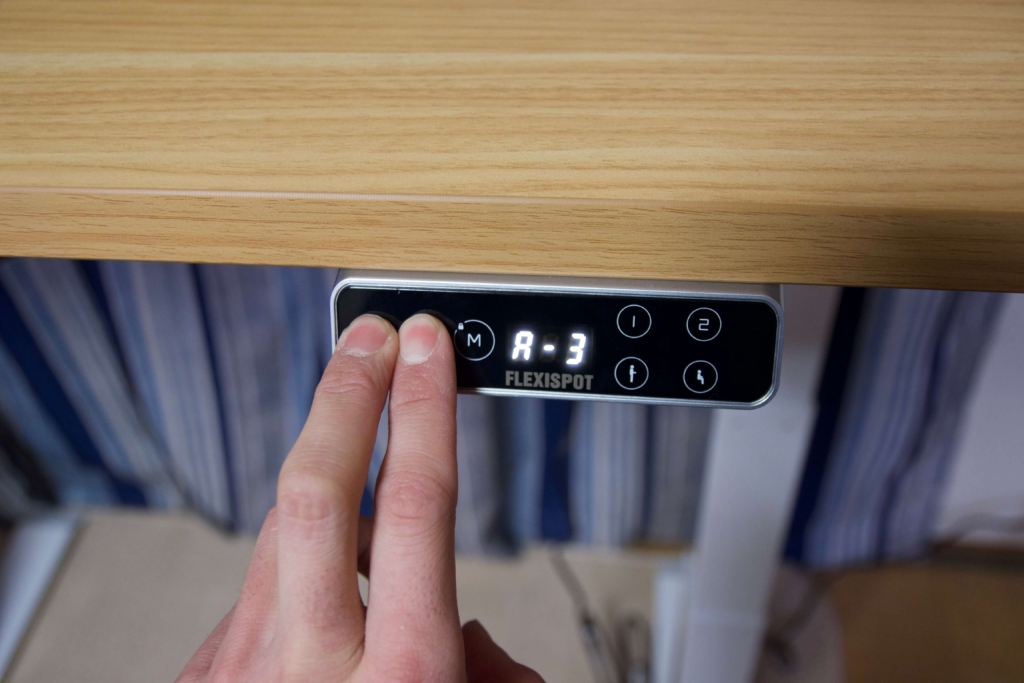
- R-3 高感度
- R-2 中間度
- R-1 低感度
- R-0 障害物検知機能オフ
初期状態は「R-3」の高感度になっていまして5秒長押しするごとに「R-3 → R-2 → R-1 → R-0」の順番に設定ができます。
FlexiSpot E7の良い点・気になる点
ここからはFlexiSpot E7を使って感じた良い点・気になる点について解説をしていきます。
| 良い点 |
| 約40~50kgという安定性 |
| 自分好みの高さをプリセットできる |
| 他社の天板も使える |
| 気になる点 |
| 重すぎて組み立てが大変 |
| 和室は設置が向いていない |
FlexiSpot E7 良い点① 約40〜50kgという安定性
FlexiSpot E7はフレームと天板を合わせると約40~50kgほどの重さがあり、揺らしてもビクともしません。
試しにデスクの上にPCスタンド置いてさらにMacBookを載せた状態でタイピングをしてみたのですが・・・。

強めのタイピングをしても全然揺れませんでした。

タイピングによる揺れがないというのは、作業中に気が散ることがないのでこのデスクの安定性は非常に頼もしいものです。
FlexiSpot E7 良い点② 自分好みの高さをプリセットできる
リモコン操作で解説しましたが、自分の好みの高さにワンタッチで設定できるのは非常に便利です。
FlexiSpot E7 良い点③ 他社の天板も使える
今回紹介している天板はFlexiSpotの公式で購入できるものを使用しているのですが他社の天板をDIYして使うことができます!
FlexiSpotの商品ページ「天板なし」でフレームのみの購入ができるので、別で天板だけを他社製を選んでいる人もいます。

「ネジ穴を開ける」手間ができますが、自分だけのスタンディングデスクができるのでそれも1つの楽しみ方ですね。
FlexiSpot E7 気になる点① 重すぎて組み立てが大変
FlexiSpot E7の本体はかなり重く安定性はバツグンなのですが、組み立てるときはかなりの労力です。
パーツ一つ一つから重すぎなので、腰が弱い人は扱いに要注意です。

特に天板をつけてから起き上がらせることが人によってはかなり厳しいので、誰か手伝ってくれる人を呼んでおきましょう。
特に女性の方が使うなら男手が必要になると思います。
FlexiSpot E7 気になる点② 和室は設置が向いていない
FlexiSpot E7は和室への設置は向いてないと思いました。
組み立てた部屋が和室なので畳が傷つかないようにホームセンターでカーペットを購入しました。


本体が重すぎるので畳に直接だと痛みます。
どうしても畳の上で使わざるを得ない、とあれば実際に僕が今回買ったようなカーペットを使いましょう。とりあえずこれで畳へ直接のダメージは避けれます。
FlexiSpot E7を使った感想
「結論から言うと、もう今までのデスクに戻れません」
今まではずっと座って作業をしていたので腰が痛くなったり、下半身の運動不足によって作業効率が落ちてしまうのが最近の悩みでした。
ですが今回FlexiSpot E7を使ってみて「座り作業に疲れたら立ち作業にする」というワンアクションが増えたことで作業への集中力がアップしました!
FlexiSpot E7 レビューまとめ 【お得な限定クーポン発行中】
今回はFlexiSpot E7をメーカー様からご提供いただきレビューしました。

それでは最後に当ブログ限定のクーポンの発行の案内をしていきます!
【当ブログ限定クーポンの発行手順】
- 【クーポン利用期間】
「2022年2月14日〜2022年12月31日」
- 【クーポン利用時の注意点】
こちらのクーポンコードはE7のみ使用できます。
クーポンコードは会員様(ログイン済み)に対象となります。
- 【クーポン利用時の割引率・特典】
モノりんご(blogmatsu.com)読者限定で15%割引
- 【クーポンコード】
「HC-matsu」









コメント
コメント一覧 (1件)
[…] […]