こんにちは、matsuです。
今回はiPadOS15で実装された「クイックメモの使い方」を解説していきます。
iPadOS15の神アップデートを果たした純正メモアプリ、かなり便利な使い心地なので是非とも使いこなしていきましょう!
- iPadOS15 クイックメモの使い方
- iPadOS15に対応しているモデル一覧

【この記事を書いた人】
モノりんご管理人のmatsuです。
『あなたの生活をちょっとだけ便利にする』をテーマにApple製品を中心に生活に関する情報を発信しています。
iPadOS15 クイックメモの使い方
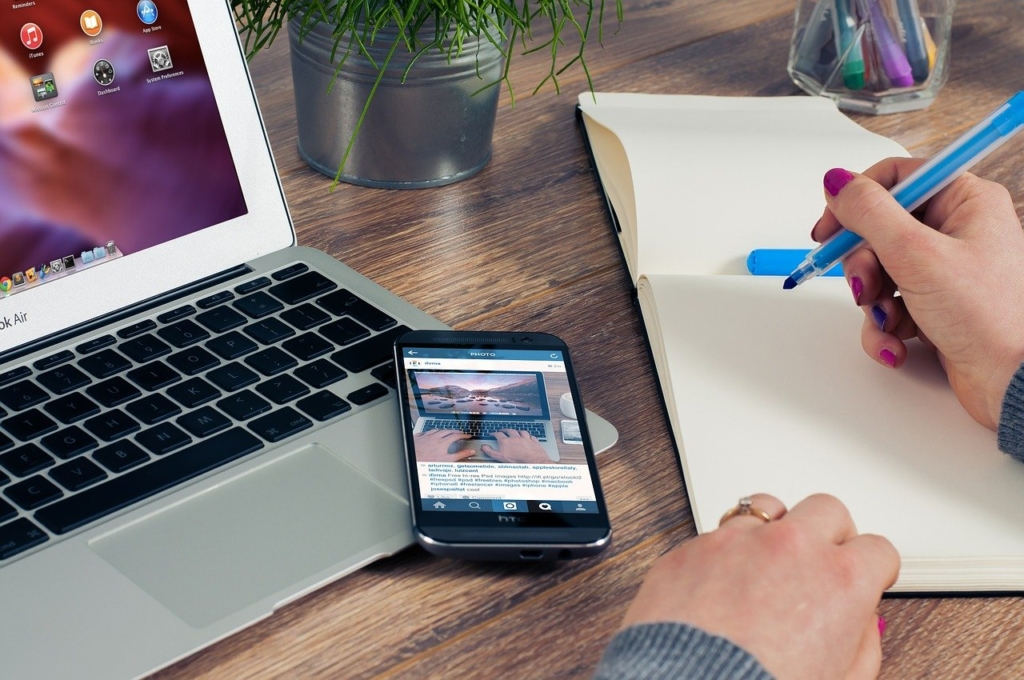
クイックメモはiPadの画面右下からApple Pencil、または指先でスライドするとメモが立ち上がります。
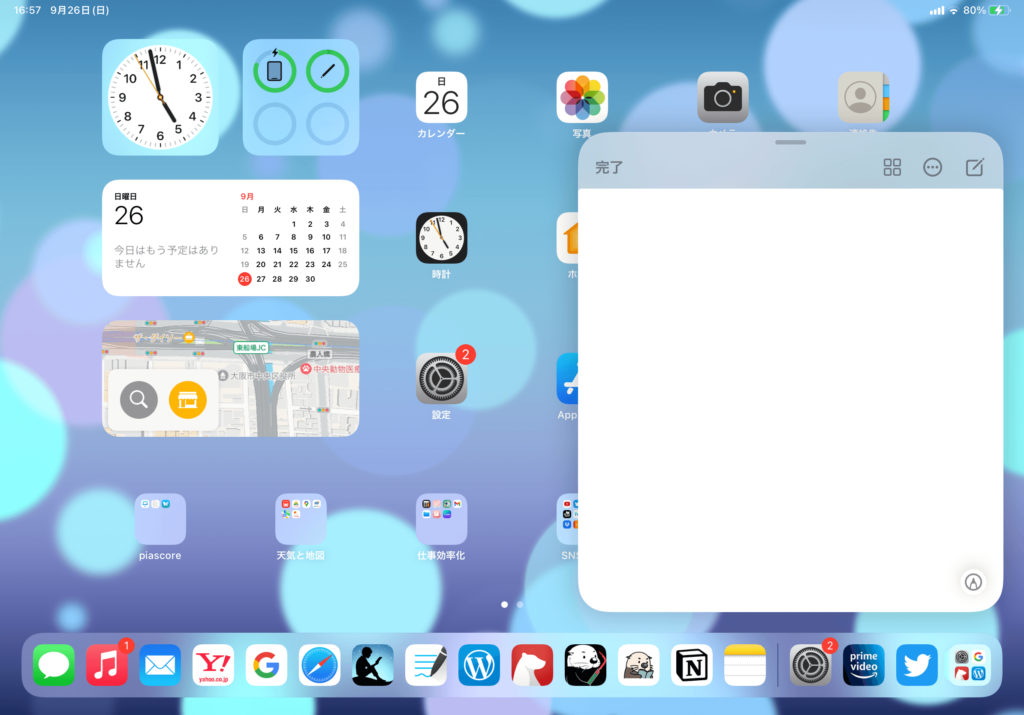
キーボードでテキスト入力をする時は、指先でクイックメモの画面をタップするとテキスト入力が可能です。
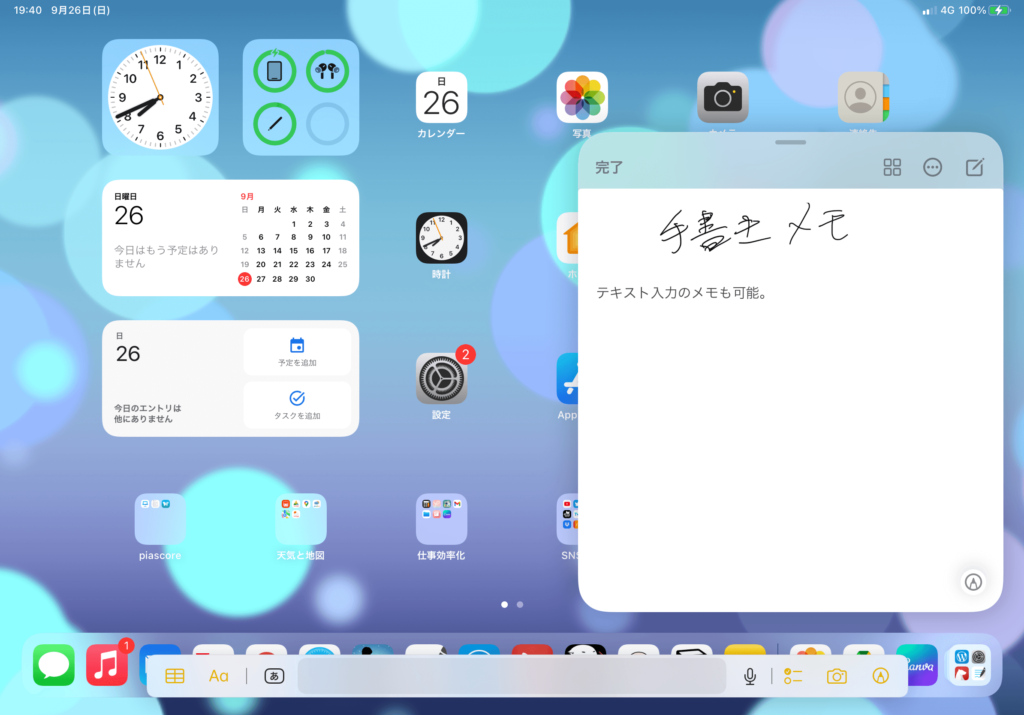
リンクの貼り付け方
Safariを開いている時にクイックメモを開くと、今開いているWebページのリンクを自動的に生成してくれます。
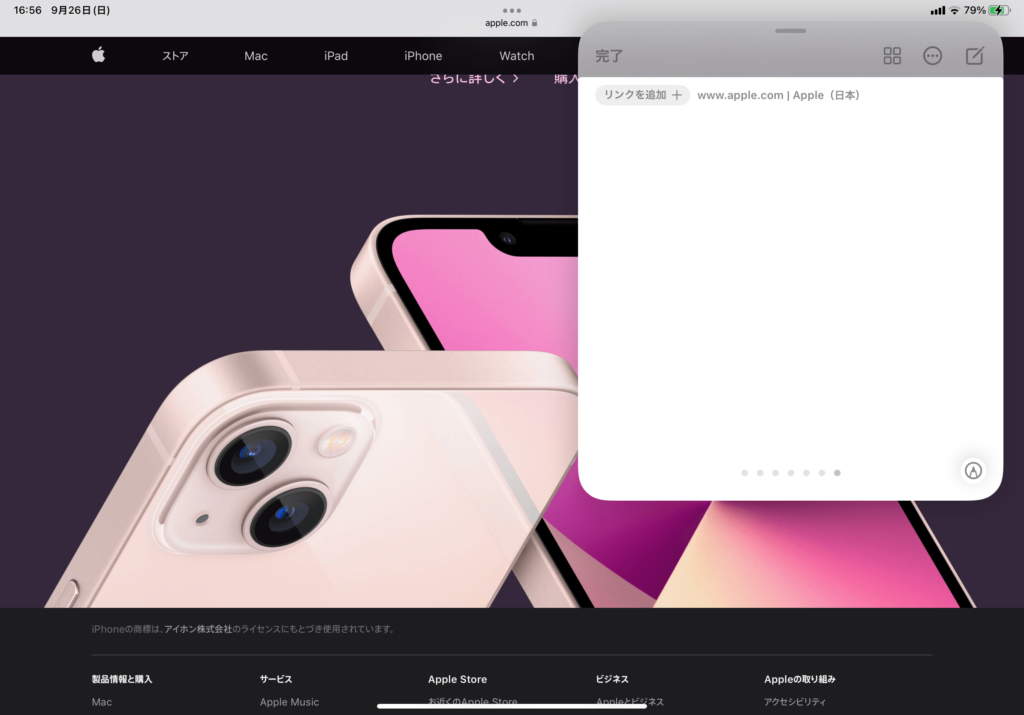
「+リンクを追加」の部分をタップすると、メモの中にリンクを残すことができます。
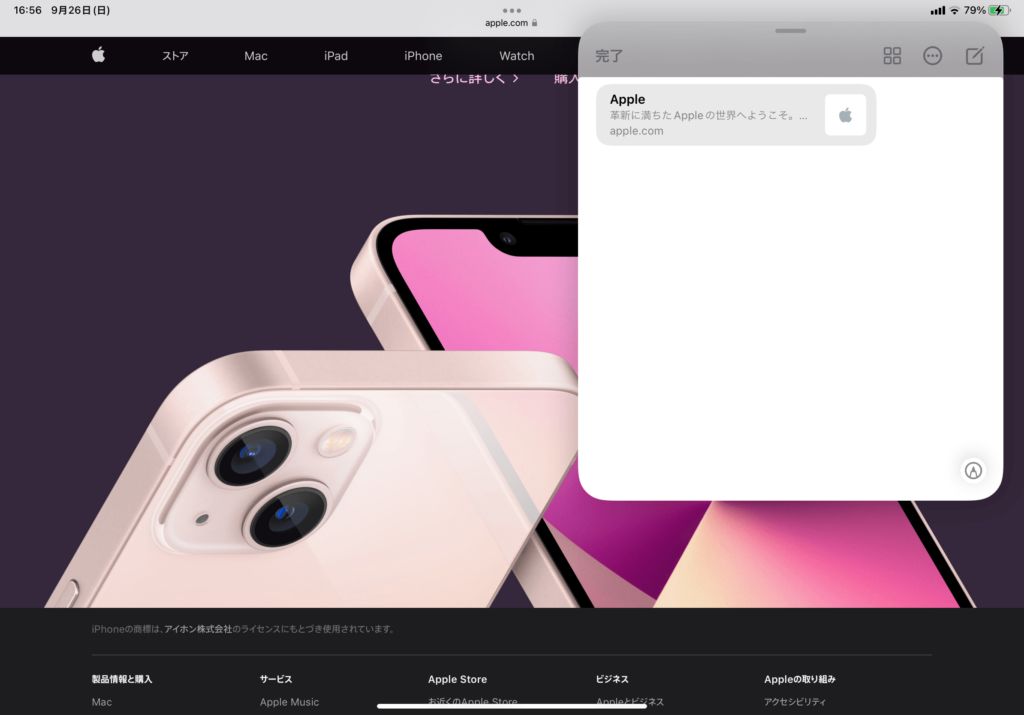
生成したリンクを削除したいときはリンク部分を長押しして「削除」の項目をタップするだけです。
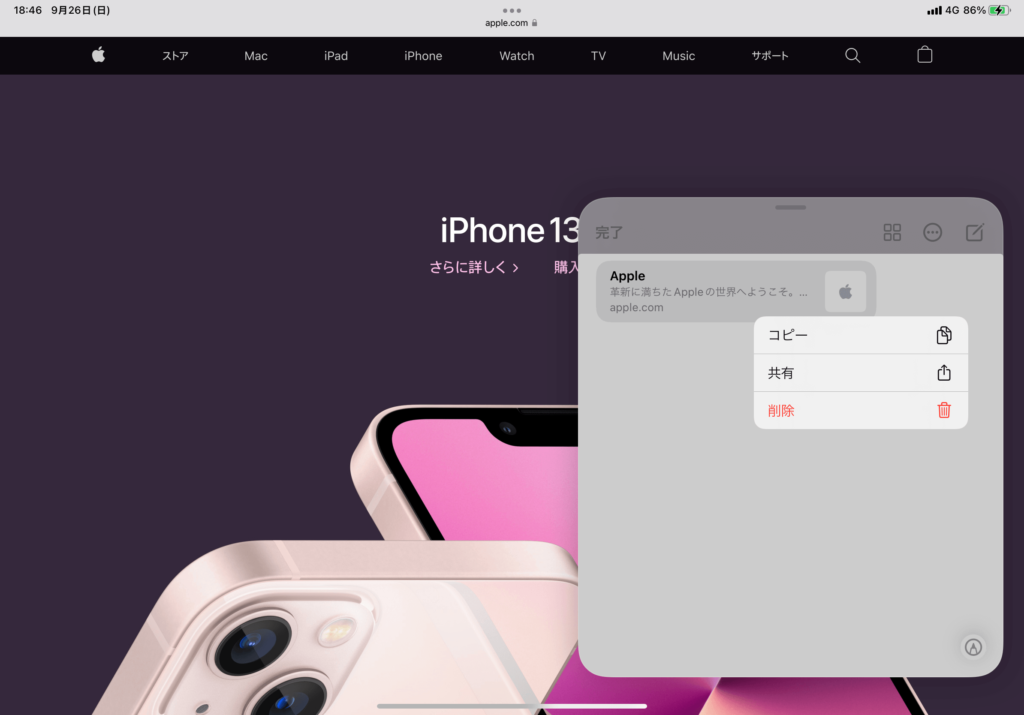
リンクが生成されない時は・・・

「Safari上でクイックメモを出してもリンクが出てきません」
そんな時はiPadの設定アプリから確認しましょう。
設定アプリからメモの項目で「クイックメモ作成時にAppリンクの候補を表示」をONにします。
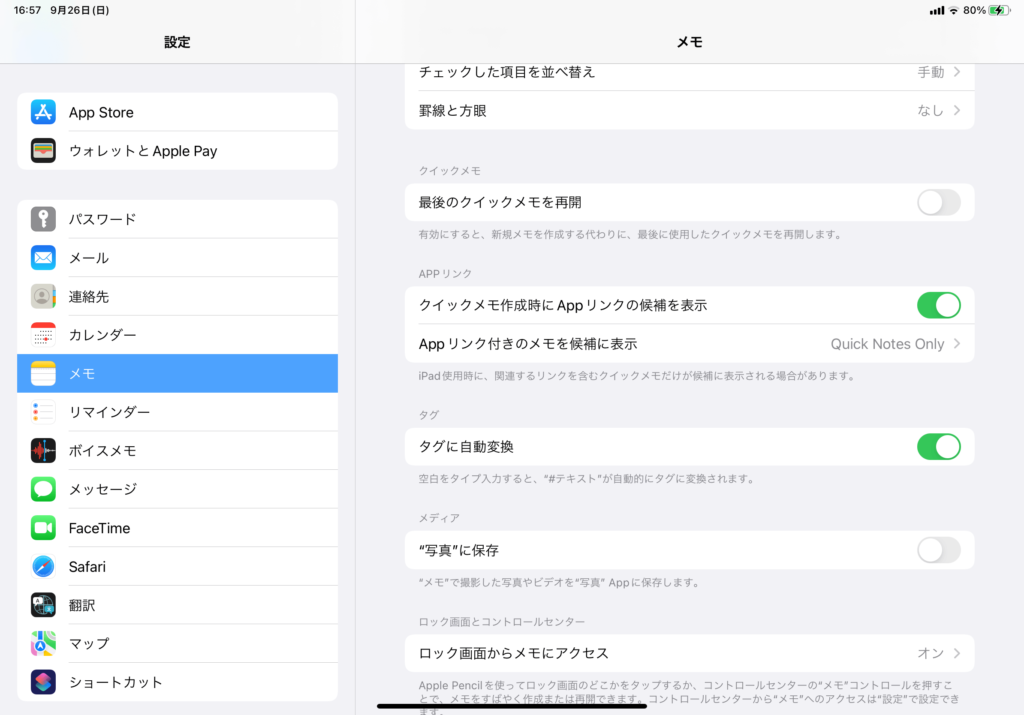
ここがOFFになっているとリンクは生成されないので注意です。
クイックメモのサイズ変更
クイックメモの大きさはピンチイン・アウトでサイズの変更ができます。
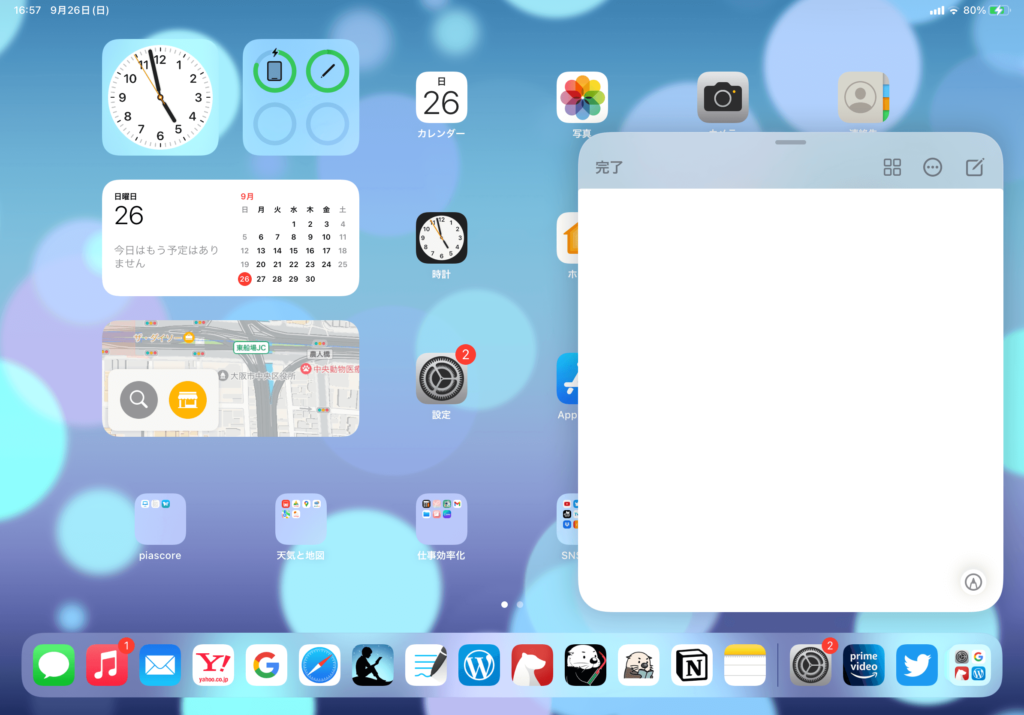
クイックメモ起動時が1番サイズなのでさらに縮小はできないのですが、ピンチアウトすると画面のほぼ半分ぐらいの大きさまでサイズを広げることができます。

メモが邪魔な時は・・・
クイックメモは下地の画面を覆いかぶさるように表示されるので時々邪魔になることもあります。
そんな時はクイックメモを動かして左右どちらかの画面端にスライドすると、非表示にすることができます。
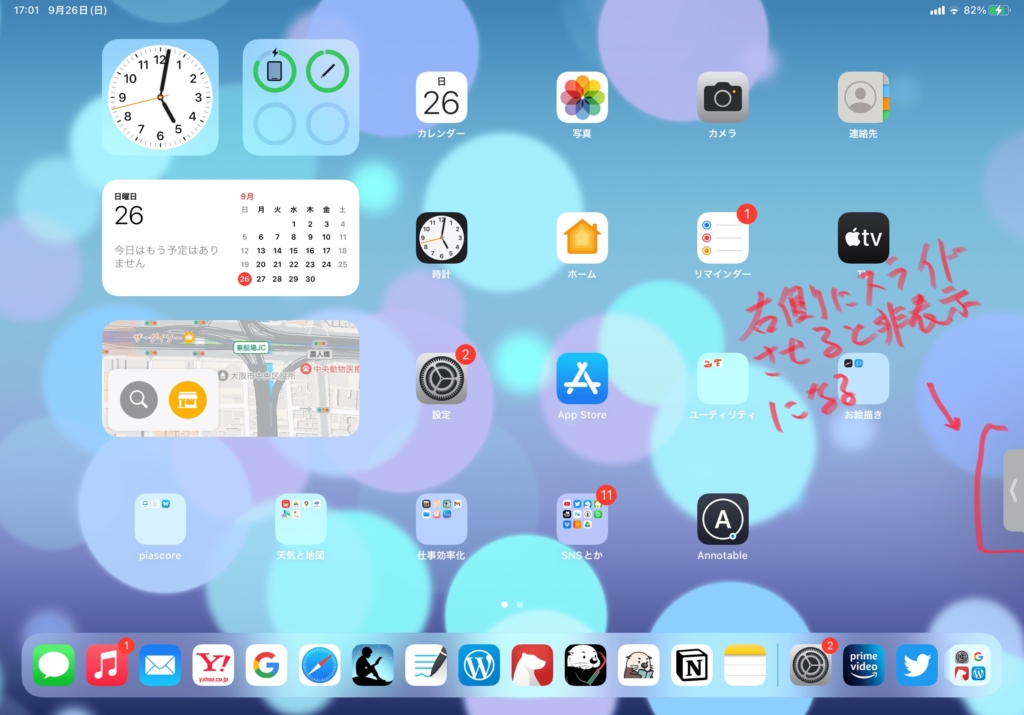
もう一度表示する時は隠れているメモをタップすると再度出てきます。
クイックメモの保存方法

クイックメモの保存は2通りの保存方法があります。
既存のテキストと一緒の保存先と、クイックメモ専用の保存先の二通りです。
クイックメモの左上の「完了」をタップ
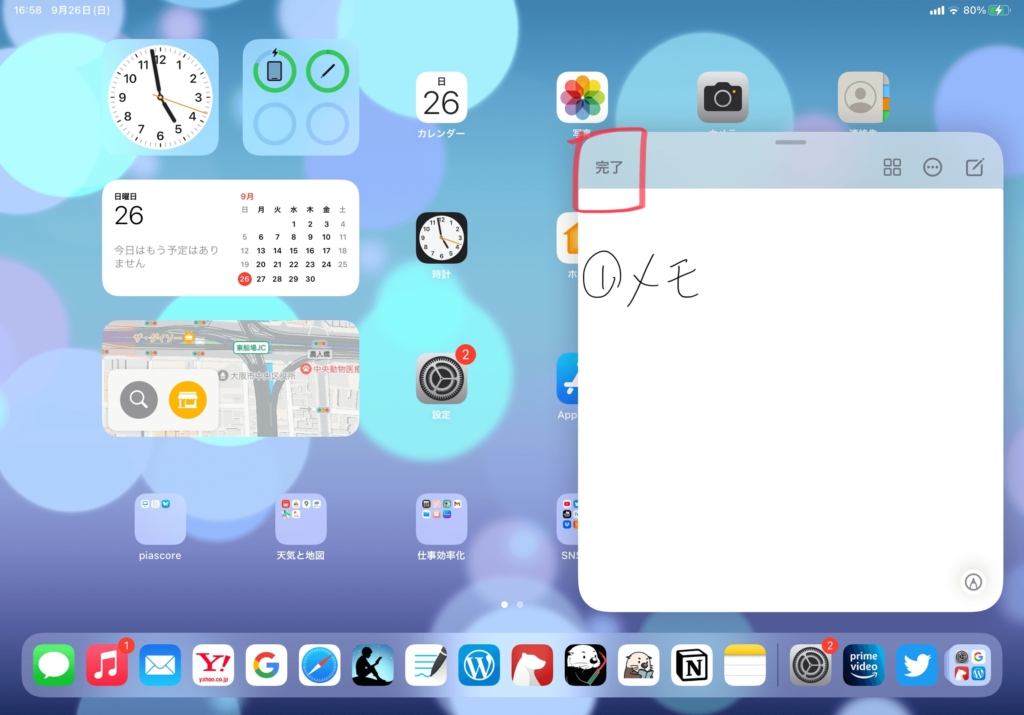
これでメモアプリのメモの項目に保存されます。

クイックメモの右上の四角のアイコンをタップ
クイックメモの追加・削除・共有
【クイックメモの追加】
メモを追加するときは右上のペンのアイコンをタップすると追加できます。

【クイックメモの削除と共有】
メモの削除は追加のすぐ横の丸いアイコンをタップすると削除の項目が出せます。

クイックメモ起動時に新規作成する方法

クイックメモは立ち上げるたびに、最後にメモした内容が最初に表示されるようになっています。
変更は設定で変更することができます。
クイックメモを常に新規作成状態にする
設定アプリからメモの項目で「最後のクイックメモを再開」をOFFにします。
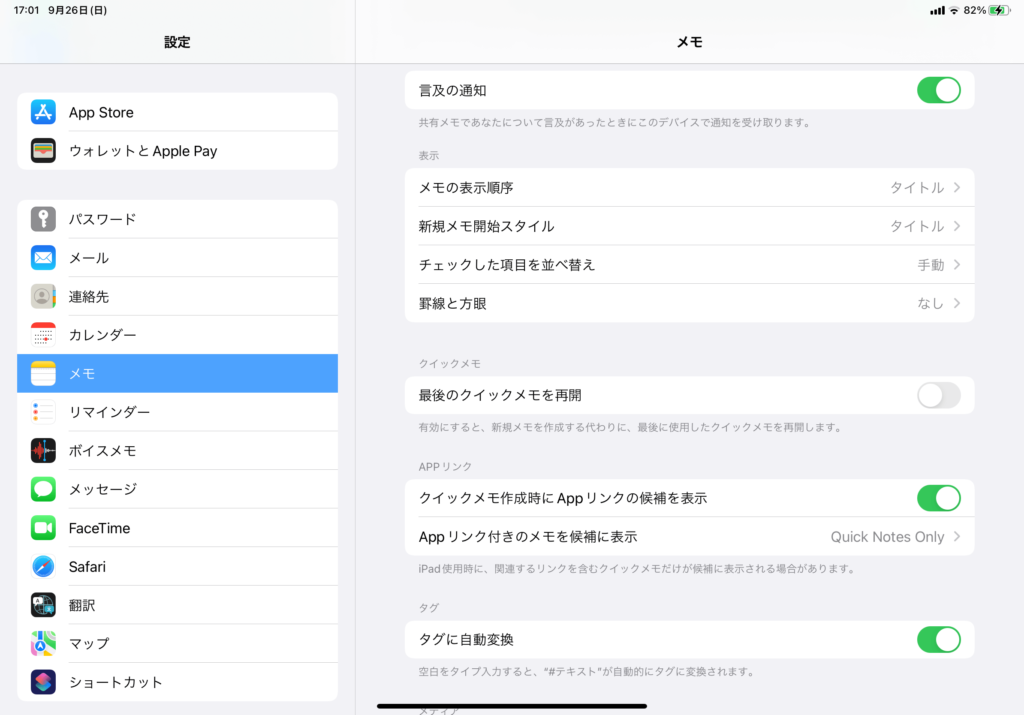
これで設定は完了です。
iPad OS15の対応機種

iPadOS15の対応機種は以下のモデルになります。
OSのアップデートでは対応から外れてしまうモデルもあるので要注意です。
- iPad Pro 12.9インチ(第5世代)
- iPad Pro 11インチ(第3世代)
- iPad Pro 12.9インチ(第4世代)
- iPad Pro 11インチ(第2世代)
- iPad Pro 12.9インチ(第3世代)
- iPad Pro 11インチ(第1世代)
- iPad Pro 12.9インチ(第2世代)
- iPad Pro 12.9インチ(第1世代)
- iPad Pro 10.5インチ
- iPad Pro 9.7インチ
- iPad(第8世代)
- iPad(第7世代)
- iPad(第6世代)
- iPad(第5世代)
- iPad mini(第5世代)
- iPad mini 4
- iPad Air(第4世代)
- iPad Air(第3世代)
- iPad Air 2
クイックメモは指先でも使えないことはないですが、Apple Pencilがあった方が確実に便利です。









コメント