こんにちは、matsuです。
コロナ禍が続く中、デスクワークという働き方が増えてきています。
長時間の仕事をしていると腰をやられていく人も多く、「スタンディングデスク」を導入して身体への負担を軽減しているのも見受けられます。
スタンディングデスクというと、「高さのあるデスクを用意して、ある程度のスペースも確保して・・・」と面倒とコスト面の問題が出てくると思います。
ですがこの記事で紹介する「MOFT Z」は最小限のスペースで広げられて、しかも多機能なスタンディングデスクとなっています。
あなたのデスクワークを変えてくれるかもしれない、MOFT Zの使い方・使い心地をご紹介していきます。
- MOFT Z5つの使い方
- MOFT Zを実際に使ってみた感想

【この記事を書いた人】
モノりんご管理人のmatsuです。
『あなたの生活をちょっとだけ便利にする』をテーマにApple製品を中心に生活に関する情報を発信しています。
レビュー】MOFT Z 5つの使い方

MOFT Zには5つの使い方があります。
- スタンディングモード
- 25°の角度
- 35°の角度
- 45°の角度
- 60°の角度
MOFT Z本体には各所に折り目やマグネットが内蔵されていて、折り方の組み合わせで上記の使い方ができます。
それぞれの折り方は同梱している組立図の紙があり、それを見れば組み立てることができます。
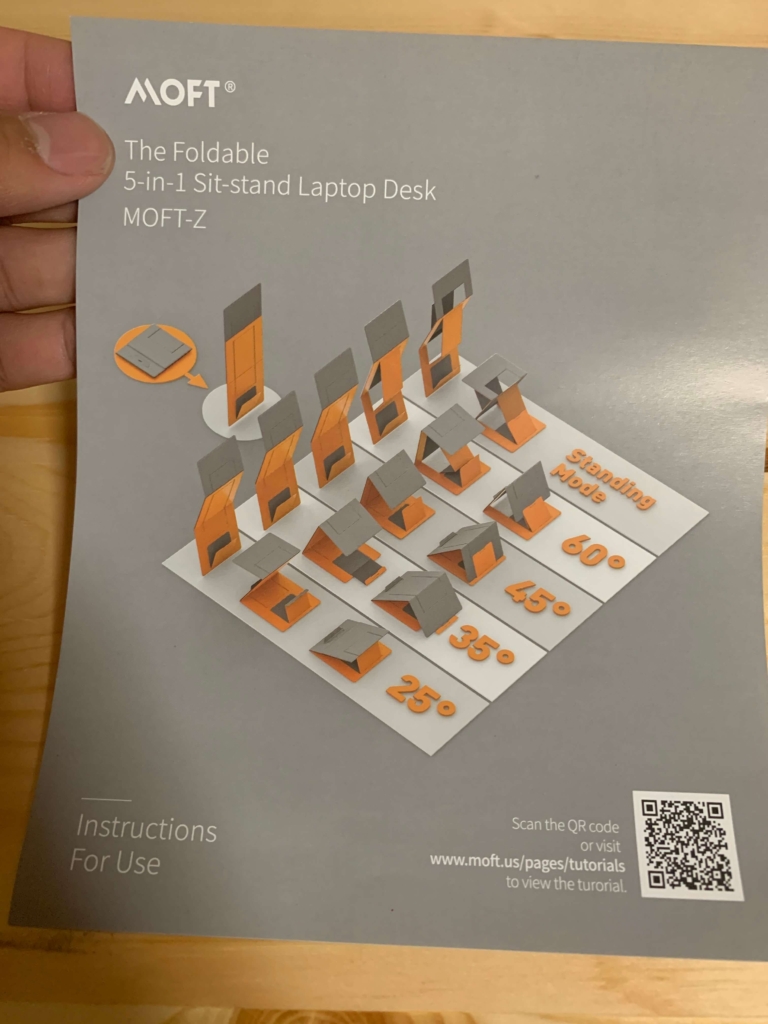
それでは各モードの使い方について1つずつ紹介していきます。
MOFT Z スタンディングモード
MOFT Zのメインの使い方であるスタンディングモードです。

スタンディングモード時のスペックは以下の通り。
- スタンド時の高さは25cm
- 耐荷重10kg
MacBookは余裕で乗りまして、タイピングをしてもほとんど揺れはありません。

やはり立った状態で長時間作業すると、座っている時より腰の負担が軽減されます。
テーブルの高さによってはスタンドモードにしてもあまり高さがでない場合があるので注意です。
25°の角度
25°の場合はこんな感じ。

MacBookに傾斜をつけることで画面の位置が高くなります。

画面の位置が高くなるということは、自然と目線が上がるのでラクな姿勢を確保することができます。
個人的に25°の角度が記事執筆がしやすいです。
35°の角度
1段階角度をつけてみます。

35度の角度になると流石にPC本体の重さでズレ落ちてきます。
ですが、落下防止のために本体を引っ掛けるギミックがあるのでこれで安心。

45°の角度
ギリ、ノートPCは置けます。

しかしここまでになるとタイピングしづらくなるので下にBluetoothキーボードを置いて使うのがオススメですね。

普段から打ち慣れているBluetoothを使っていきたい人はこういった使い方もアリです。
60°の角度
60°の角度になるとさすがにPCは置けないのですが、タブレットを置くととても便利です。

iPadをサブディスプレイのようにおいて使うこともできます。

MOFT Zを使ってみた感想

「持ち運び」ができるスタンディングデスク
MOFT Zは他のスタンディングデスクにはできない「持ち運び」できることが強いポイントです。
板状に折りたたむことができるので、PCと一緒にカバンの中に入れることも可能です。
本と一緒に収納できる
MOFT Zを折りたたむとかなりコンパクトになるので、本棚に収納することができます。
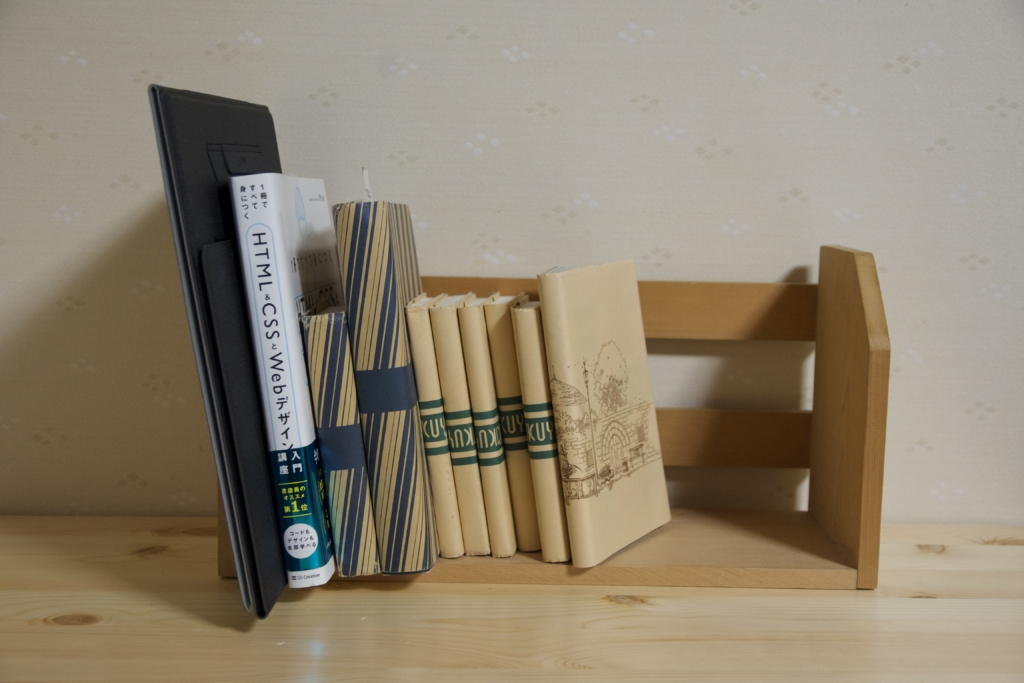
折りたたみ式スタンディングデスク「MOFT Z」レビュー まとめ

今回はMOFT Zをご紹介しました。
最後にこの記事の内容をまとめますと、、、
- 高さ25cm、耐荷重10kgのスタンディングデスクモード
- 25°のノートPCが快適になる角度
- 35°でさらに角度をつけて目線を上げることができる
- 45°からはPCが厳しいけど、タブレット向き
- 60°は完全にタブレット向け。サブディスプレイとして活用できる
おまけ
基本的に机の上に置いて使うMOFT Zですが、床において使うこともできます。
簡易的なテーブルができました。










コメント